登録するだけならまぁいいかなぁ、と思って20記事にもいかない段階でGoogle Adsenseの申し込みを進めました。途中のソースコード埋め込みとかで少し悩んだので、対処含めて記事にしてます。
はじめに
こんな方向け
- ブログ始めたばかりの人
- Google Adsense申し込んでみようかなと思ってる人
- Word Pressにプラグイン突っ込める方
後ほど、サイトとAdsenseのリンク付けでコード挿入が必要になるのですが、私は「Site Kit」というプラグインを使って対応しています。なので、プラグインを突っ込める方向け、としています。
申請までの大まかな流れ
- 広告を展開するサイトURLの入力
- アカウントの情報入力
- 支払先住所の入力
- サイトとAdsenseのリンク付けコード挿入
- アカウントの有効化
お知らせ
ご覧いただいた方には申し訳ないですが、本サイトは2020/5/4現在、Google Adsenseの審査が通っていない状態のブログとなってます。よって、審査依頼ができるよ、というところまでの記事になっていることをご了承ください。
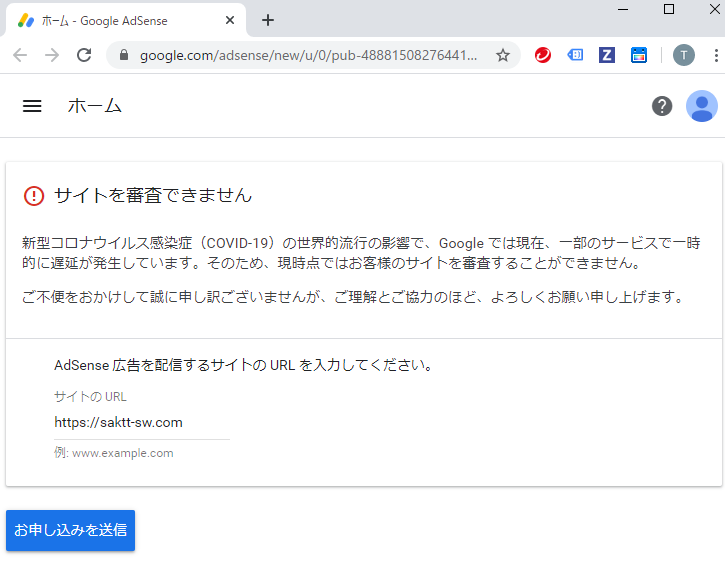
審査がされるようになったらこの辺はリライトで消そうと思ってます。
申請手順
基本は画面の入力項目に従って進めていけば、ほとんどの項目でスムーズに進めることができると思います。とはいえ、おや?と思うところもあると思いますので、以降の項目に画像付きでコメントを入れていきます。
0. Google Adsenseのサイトに接続する。
Google Adsenseを利用するにあたって、まずはサービスにアクセスしないと始まりませんね!ということで以下のページを開きましょう。
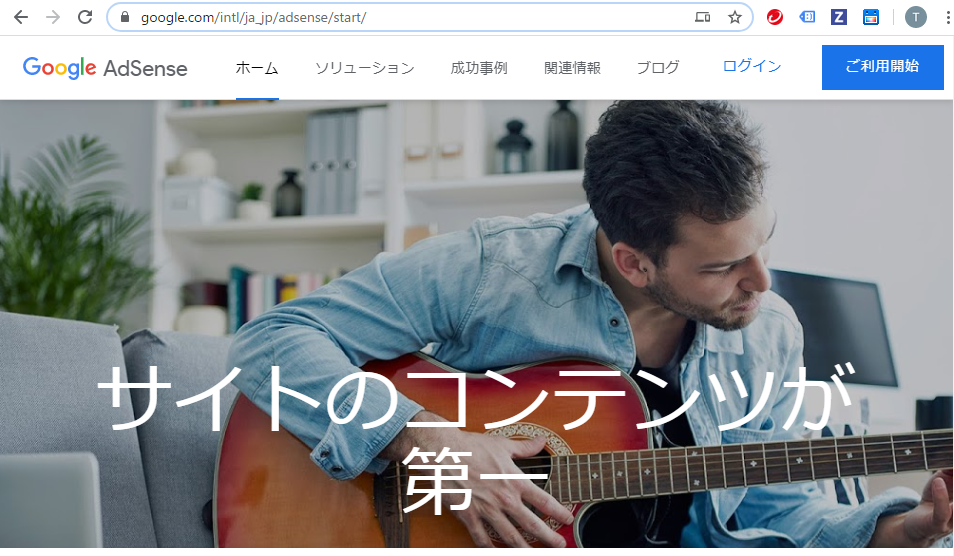
Adsenseのサイトを開くと上の画像のようなページが開くと思いますので、右上の「ご利用開始」を押して申請を進めてください。
1. 広告を展開するサイトURLの入力
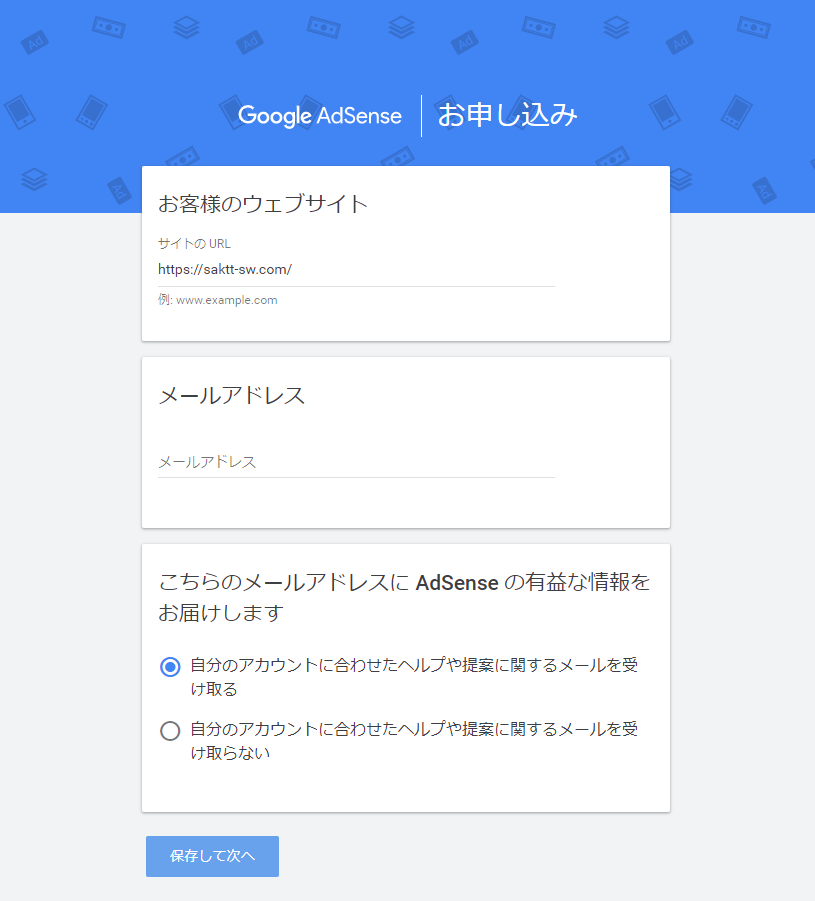
お客様のウェブサイト
広告を表示しようと考えているURLを入力してください。
メールアドレス
Google Adsenseに関連付けるメールアドレスを入力してください。Googleアカウントを既に持っていて、Adsenseでも同じメールアドレスを使いたい場合はGoogleアカウントのメールアドレスを使ってください。独自ドメインのメールアドレスも使用できますが、Googleアカウントの作成をする必要があります。(この記事では省略します)
…Adsenseの有益な情報を…
Google Adsenseからのメールを受信するか否かの選択肢です。メールが届くのにうんざりされている方は不要とすればいいと思います。私は、どんな情報が飛んでくるのか興味があったので「必要」としました。
2. アカウントの情報入力
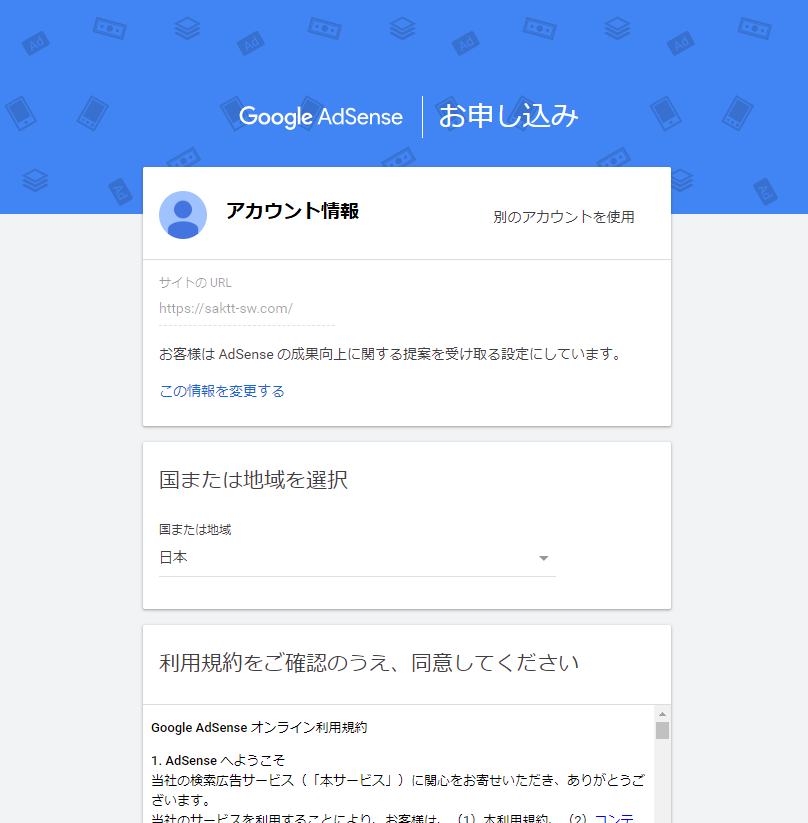
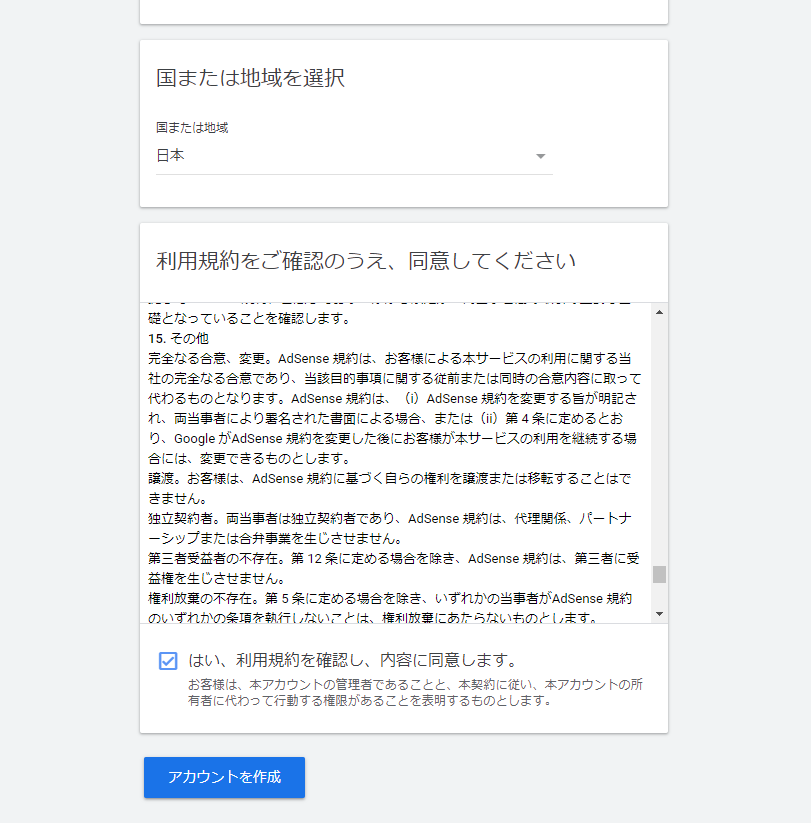
アカウント
前のページで設定したアカウント名とメールアドレスが表示されていることを確認してください。
国または地域を選択
自分のお住まいの国、事業展開されている国を選択してください。
利用規約
いっぱい書かれていますが、読んで理解して、同意するチェックボックスにチェックを入れてください。チェックを入れないと「アカウントを作成」が活性化されません。
3. 支払先住所の入力
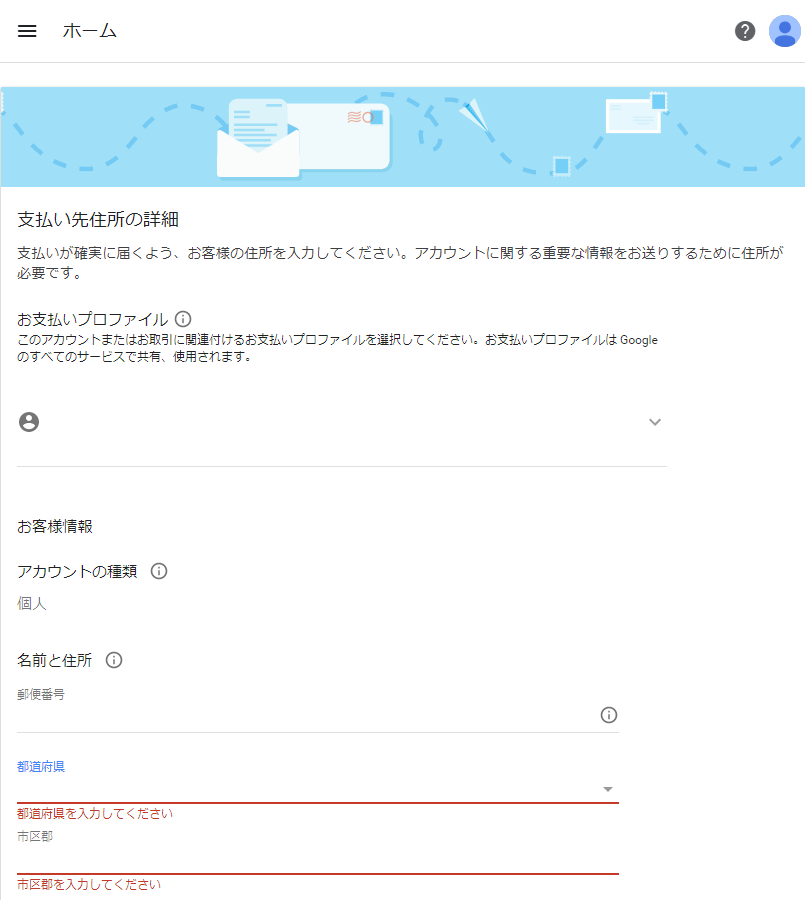
名前と住所
郵便番号(ハイフンはいらなかったです)、都道府県、市区郡、(削れてますが)続く住所の入力が必要になります。自宅なり開業している事業所の住所なりを入れます。
4. サイトとAdsenseのリンク付けコード挿入
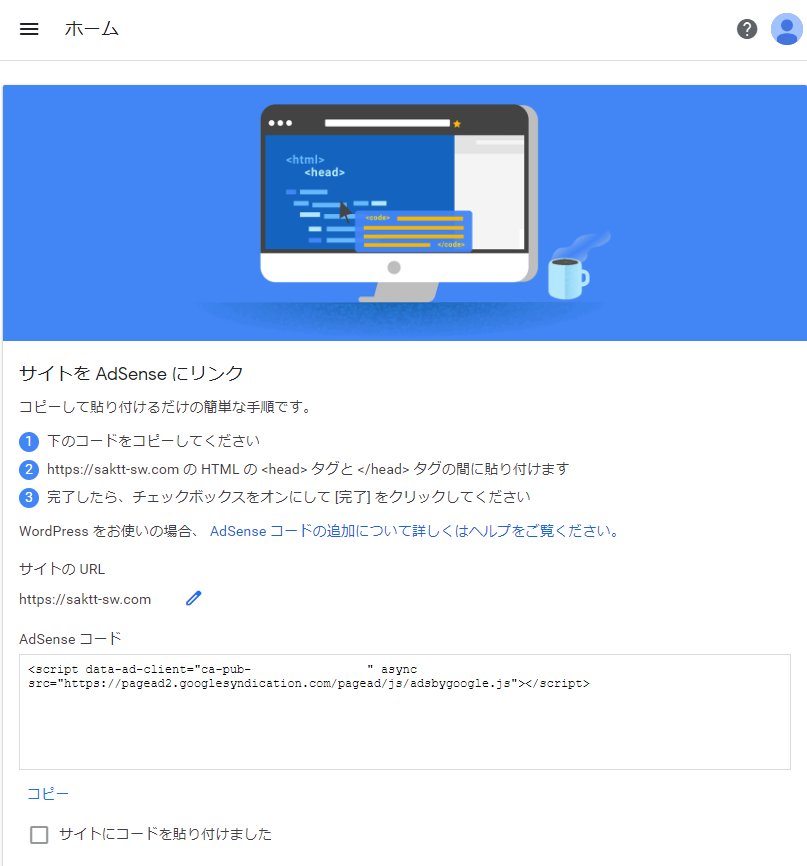
AdSenseコードを広告を展開するWebページのヘッダに埋め込む
…とタイトルの通りのことを行います。対応方法としては
- 自分でテンプレートのコードを変更して対応する
- プラグイン(Site Kit)を導入して対応する
とあるのですが、私自身あまりPHPなど詳しくないので今回は「2. プラグインを利用」する方でAdSenseコードの埋め込み対応をしました。
4.1 Site Kitの導入
前述の画面で、「AdSenseコードの追加について詳しくはヘルプをご覧ください」というリンクを押すと、コード導入ガイドという画面が表示されます。
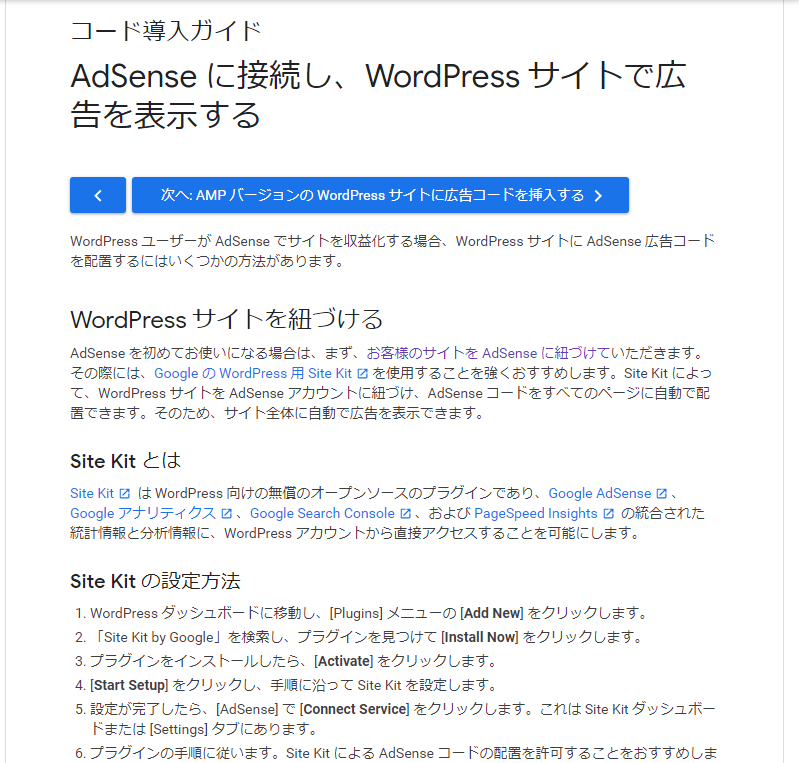
一応、4番以降の画像を添付しておきますが、Site Kitの設定方法も親切に記載されています。
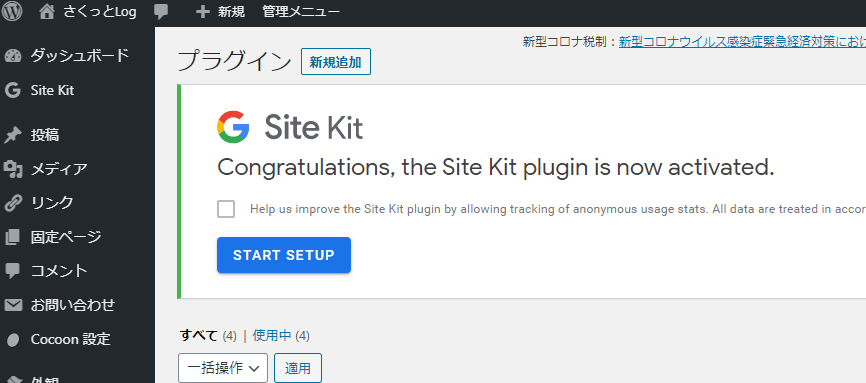
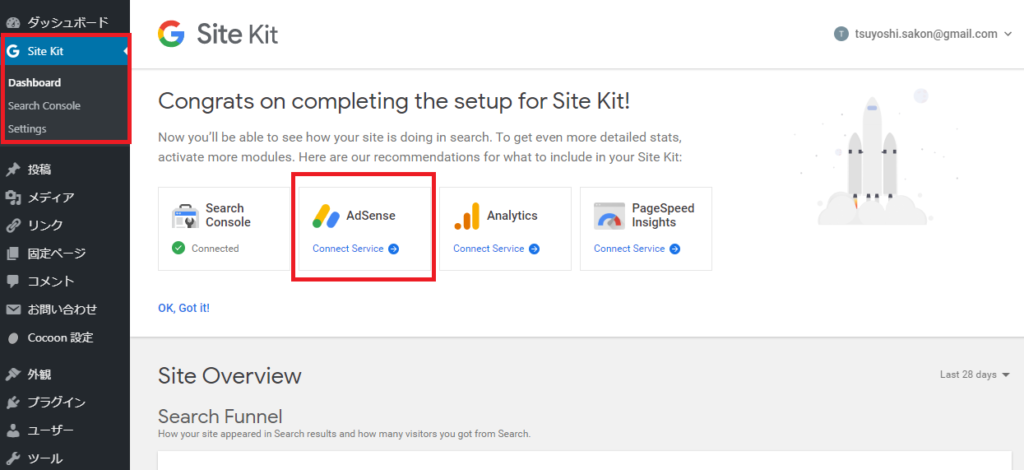
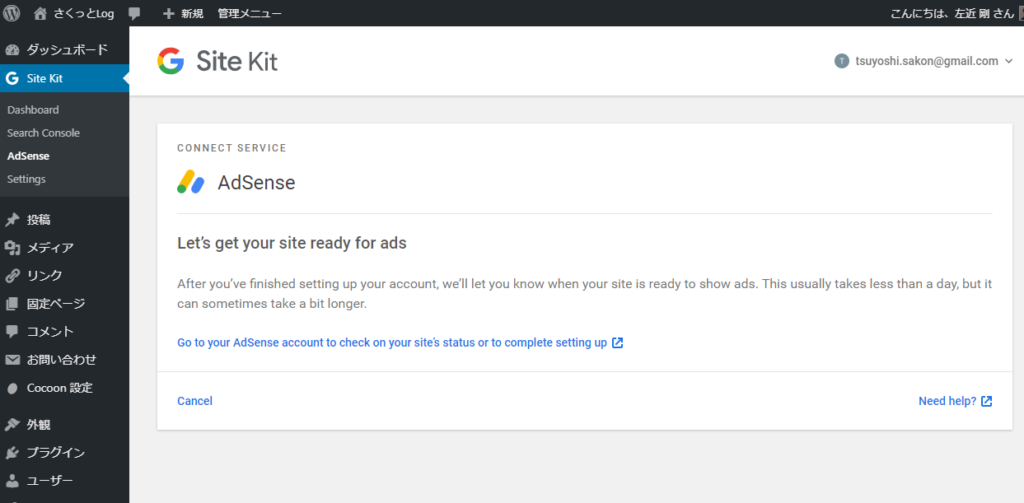
4.2 コードの埋め込み確認
- AdSense貼り付けコードの「ca-pub-xxxxx」をコピーしておきます。(検索用)
- 対象Webサイトの記事を開きます。
- 右クリックで「ページのソースを表示」します
- 1.でコピーしたコードを検索します。
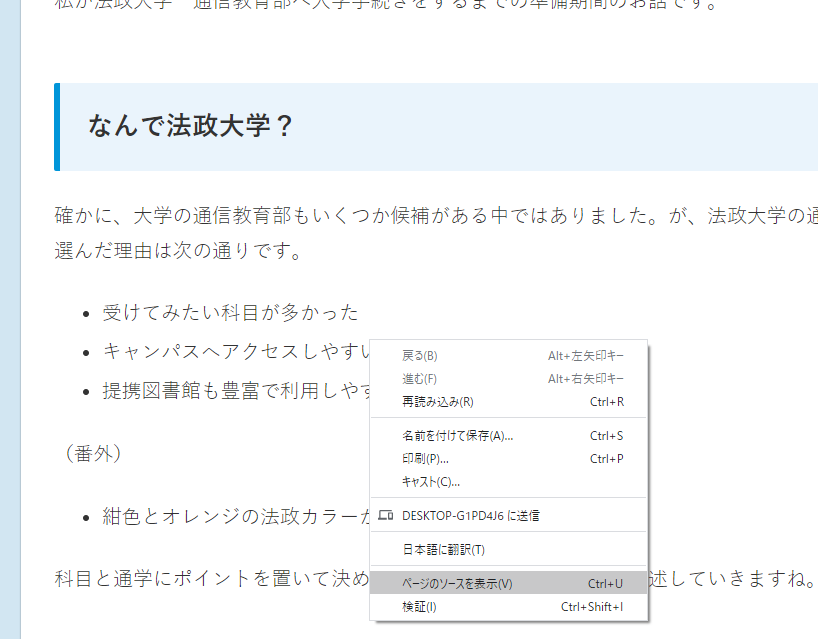
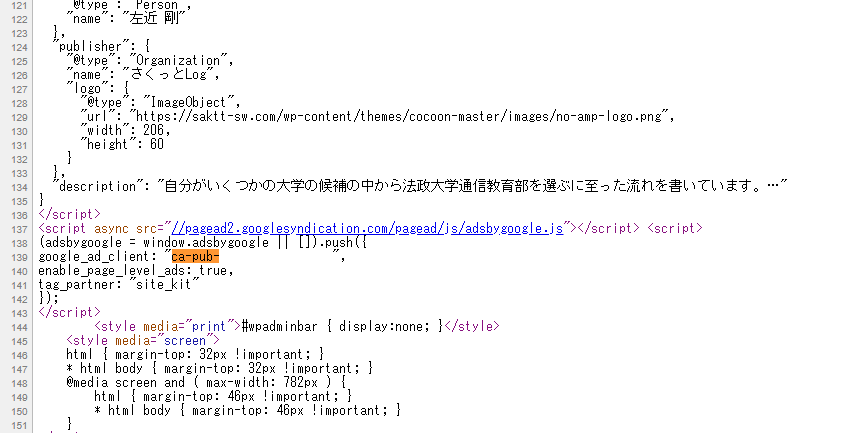
5. アカウントの有効化
ここまで確認ができたら、「4. サイトとAdsenseのリンク付けコード挿入」の画像に、「サイトにコードを貼り付けました」というチェックボックスがあるので、チェックを入れましょう。
すると、「アカウントの有効化」ボタンが活性化されるので、ボタンを押して一通り完了となります。
最後に
取り組み始めで、知識が追い付いていないとコードの埋め込みなどではやや戸惑うところがあるかもしれません。とはいえ全体的にわかりやすく記載されているんだな、というのもご覧いただけたかと思います。ぜひチャレンジしてみてください。
このサイトもコロナが落ち着いたら、というか定期的に再審査をリクエストし続ける予定です。(審査で落ちるかもしれませんが、審査されるだけ前進する状態ですので…)
追記(2020/10/18)
はじめて申し込んでから早くも5か月が経過しましたが、Adsenseの審査に通りました!記事を作成した後、何度か申し込みをしたのですが「コロナの影響で・・・」で落ち続け、数か月間をおいて改めて再申請した結果、ようやっと広告を配置できるようになりましたー。
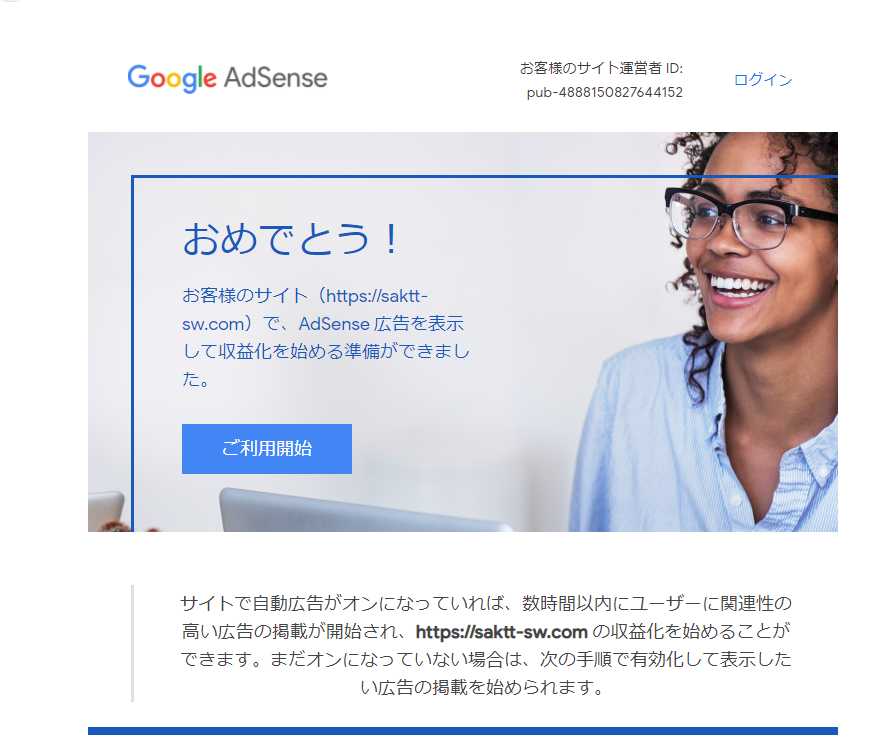
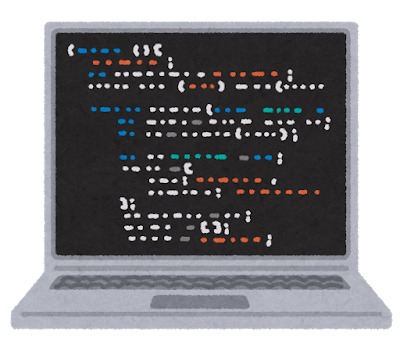
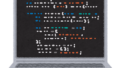

コメント