
Kotlinの入門書買ったらIntelliJ IDEAを使って勉強する前提だった。。。インストールとかしないとなぁ。。。

最近増やしたパソコンに改めてIntelliJ IDEAをインストールしたので、手順などなどをサラッとまとめたよ~。

2019/11/07時点での画面イメージも添付していきますね。
はじめに
本記事が適用できそうな人
- Windows 10を使っている人
- IntelliJを無料で使ってみたい人
- 英語が苦手な人
IntelliJ IDEAの入手
JET BRAINSのサイトにアクセス
IntelliJ IDEAを配布している「JET BRAINS」のサイトにアクセスし、インストーラーをダウンロードします。
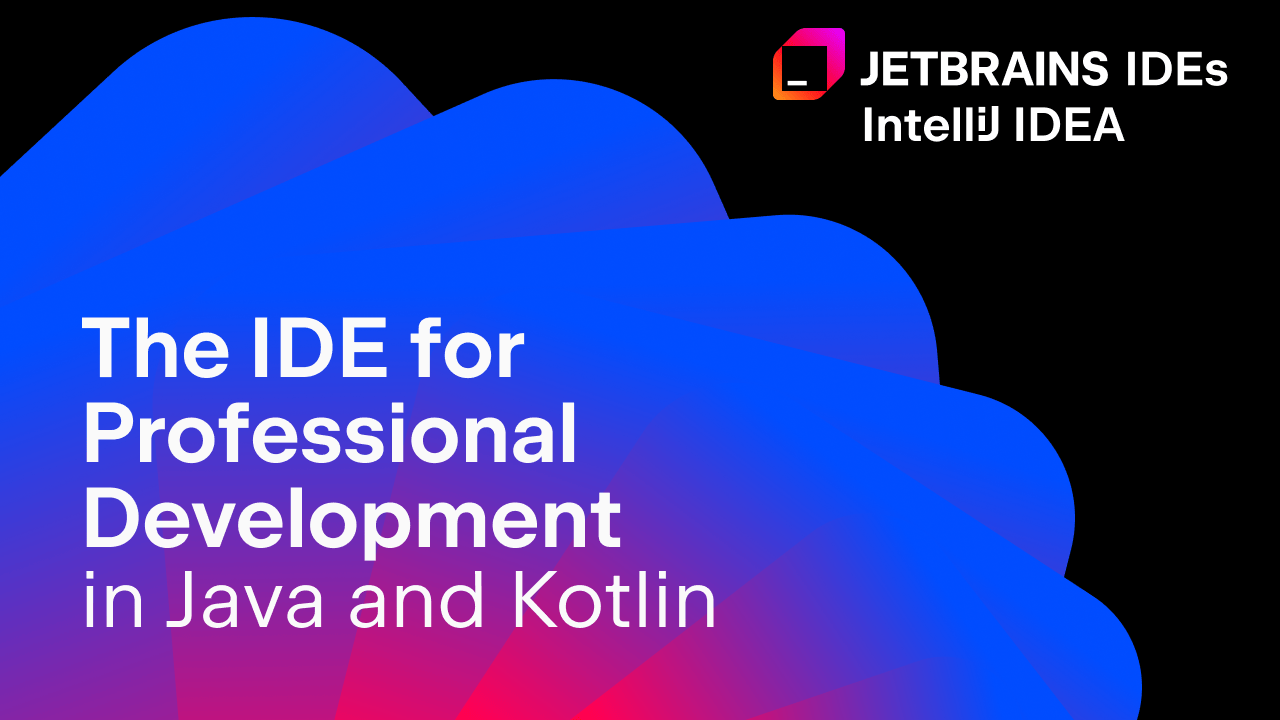
ダウンロードまでの流れ(キャプチャ付き)
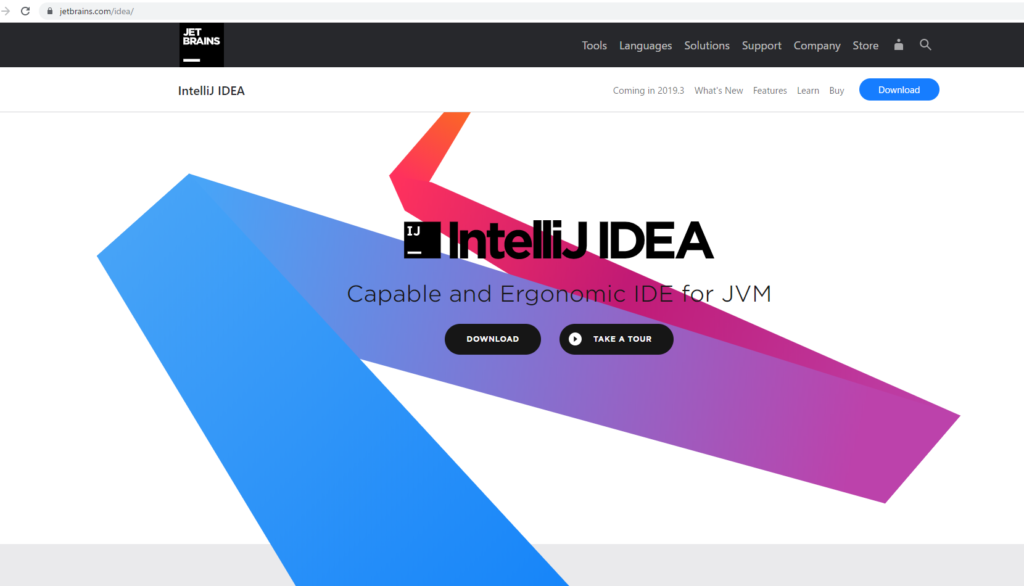
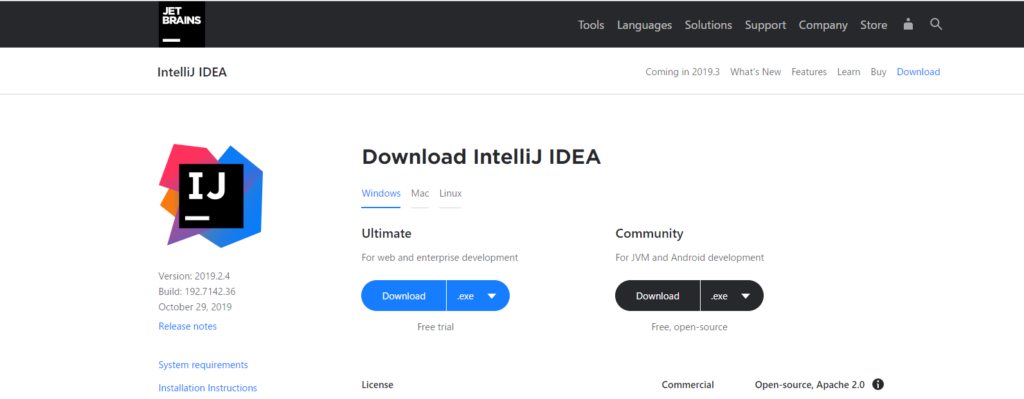
インストーラーの種類は「Ultimate」、「Community」とあります。Ultimateは有償版(無料トライアルあり)なので対応する言語やツールが多いです。
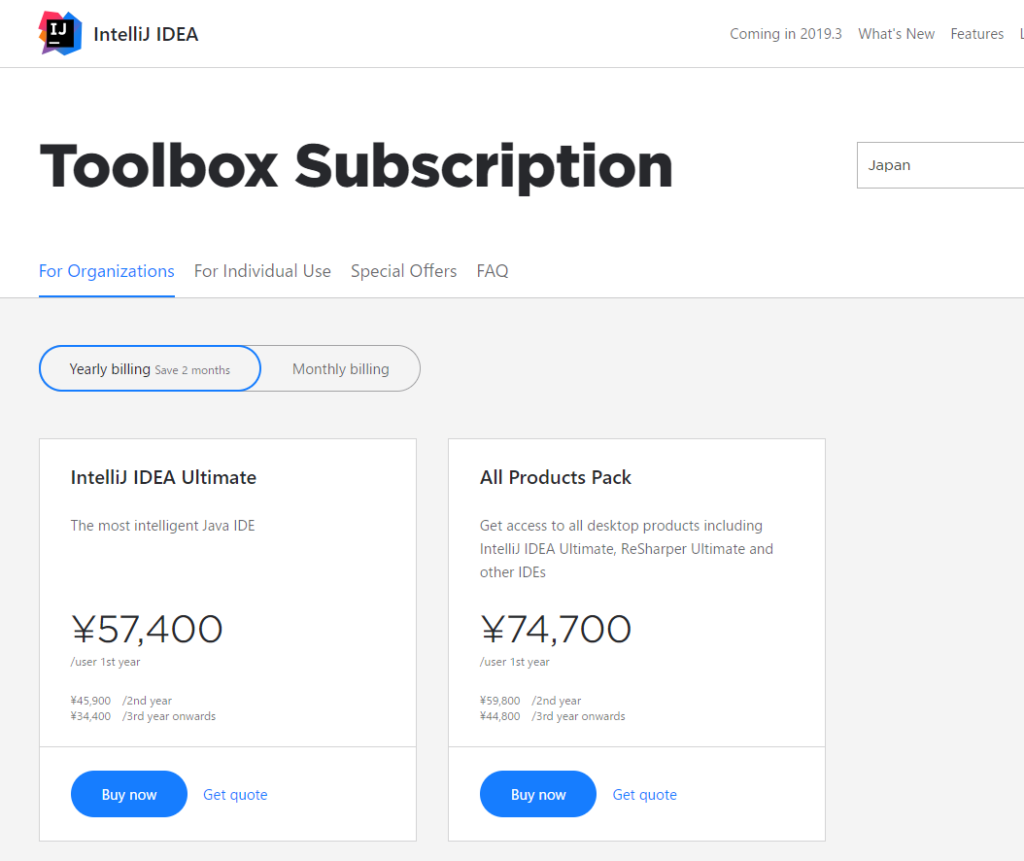
ですが今回はKotlinが使えればいいので、「Community」を選択してダウンロードが終わるのを待ちます。
インストール
ダウンロードが完了したら、インストーラーを実行します。基本的には画面の「Next」押して続けてください。あっという間に終わります。
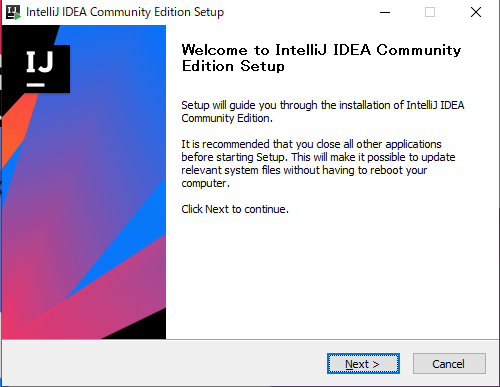
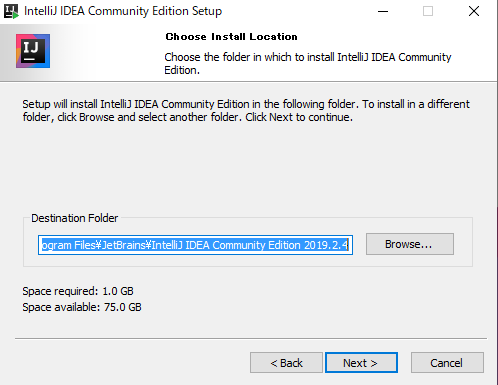
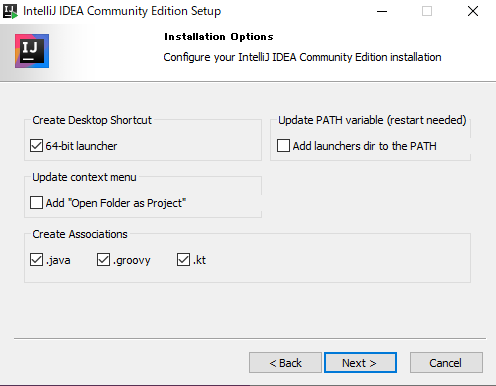
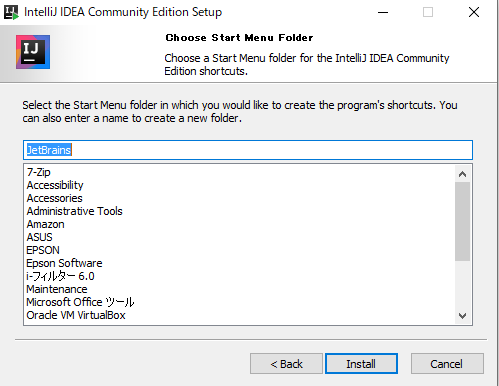
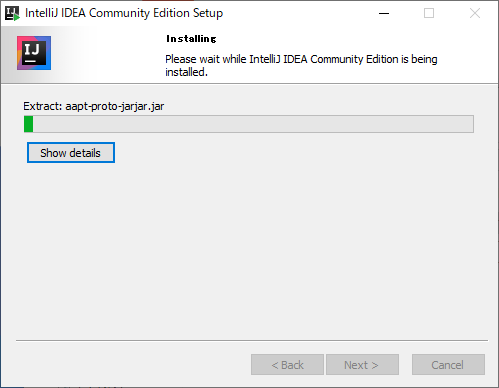
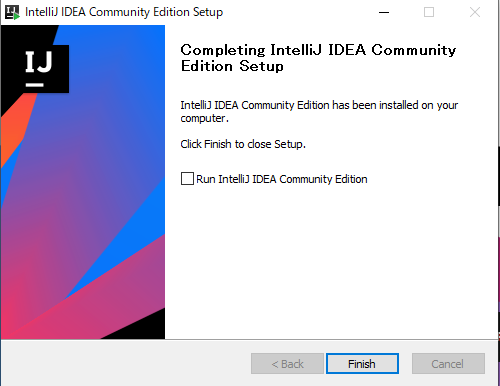
「Run IntelliJ IDEA Community Edition」にチェック入れて「Finish」押すとIntelliJが起動します。

私は3.の画面でデスクトップのショートカット作成と、
拡張子の関連付け(Create Associations)にチェック入れて進めました。
セットアップ
初回起動のあれこれ
はじめてIntelliJ IDEAを起動すると、いろいろとカスタマイズ画面が表示されます。
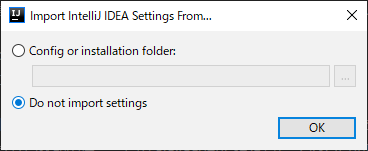
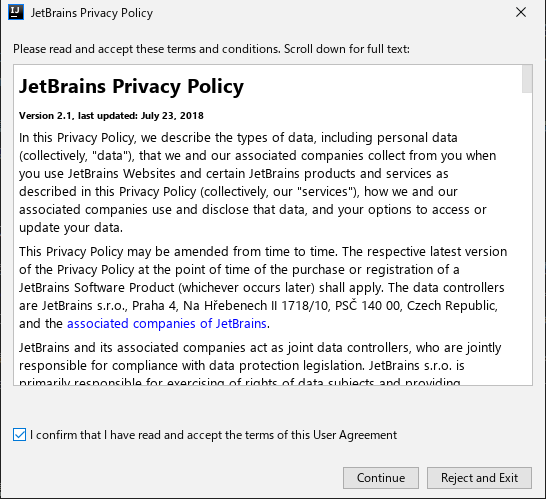
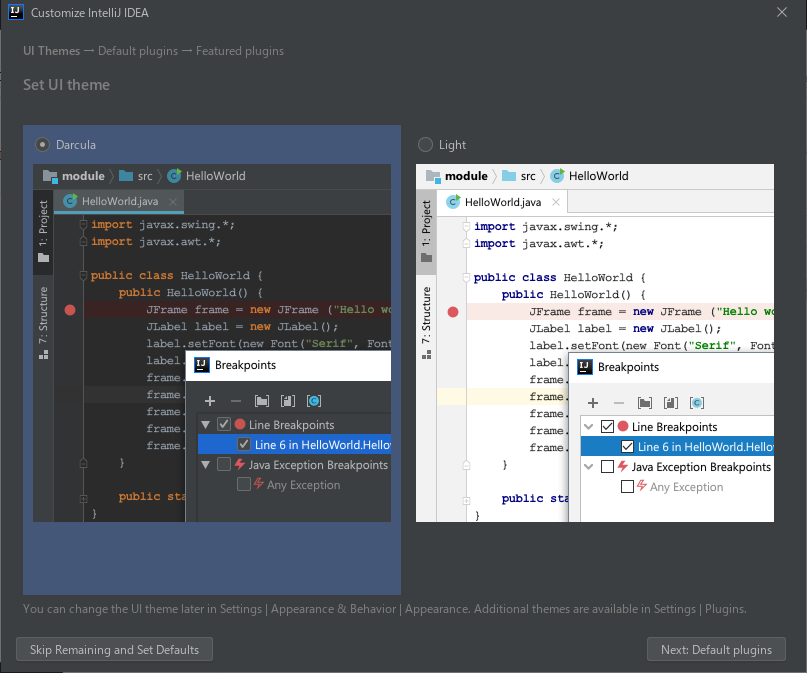
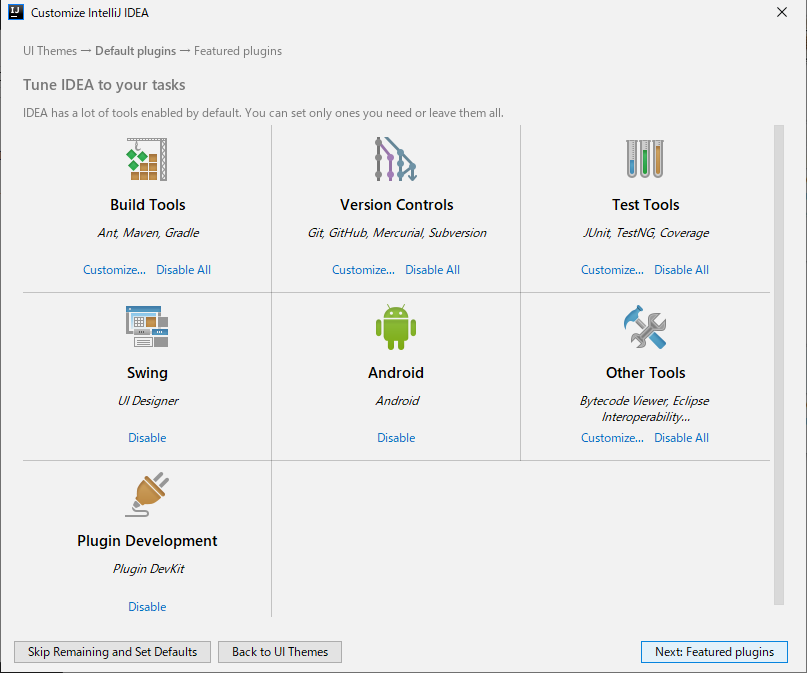
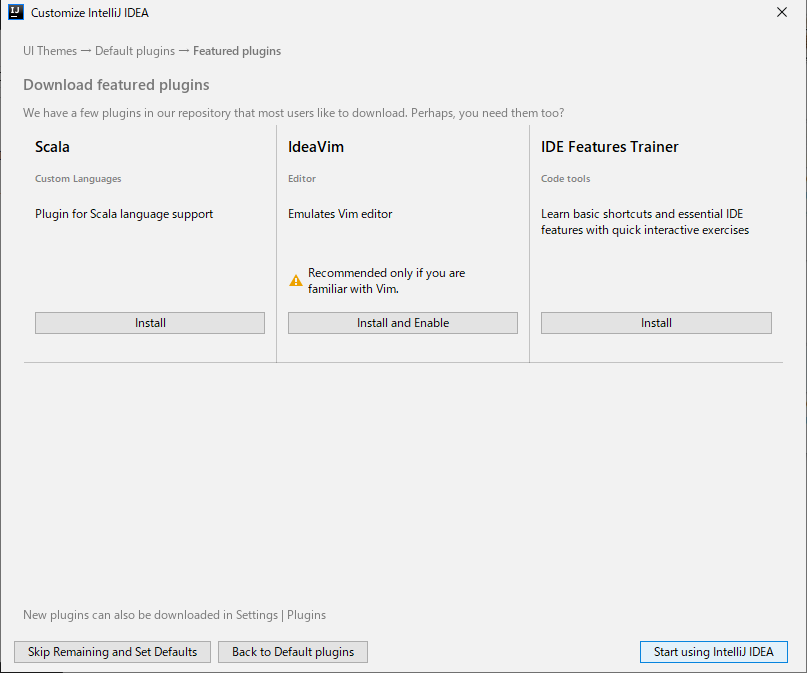
真ん中の「IdeaVim」をインストールすると、Vimのようにエディタ操作ができます。
最後の画像の右下「Start using IntelliJ IDEA」を押すと、いよいよIntelliJが起動します。
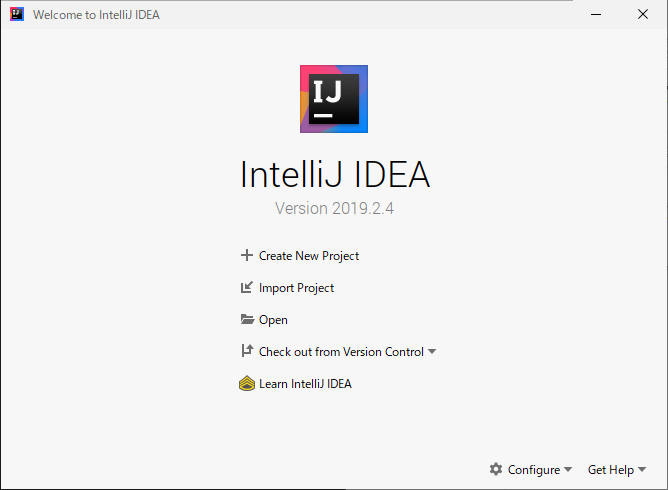
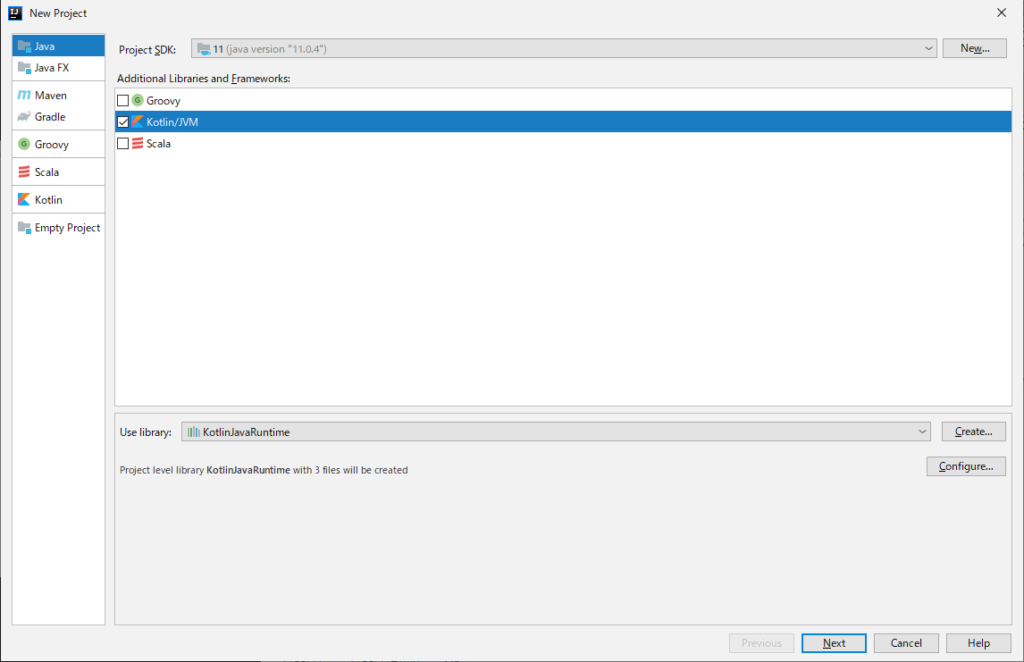
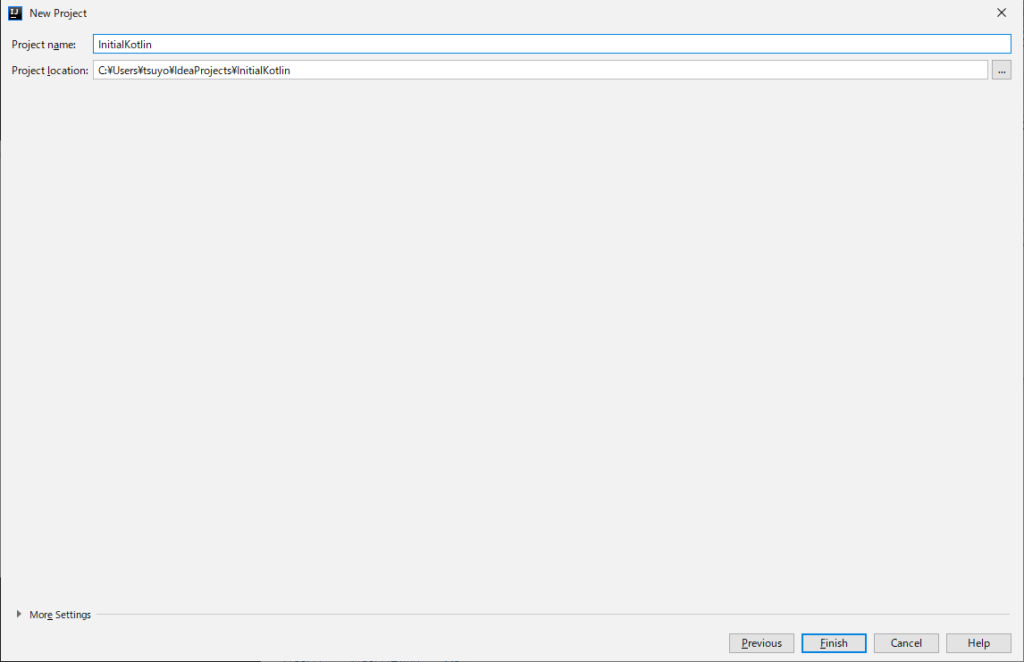
例では、InitialKotlinとしました。(テンション上がる…?)
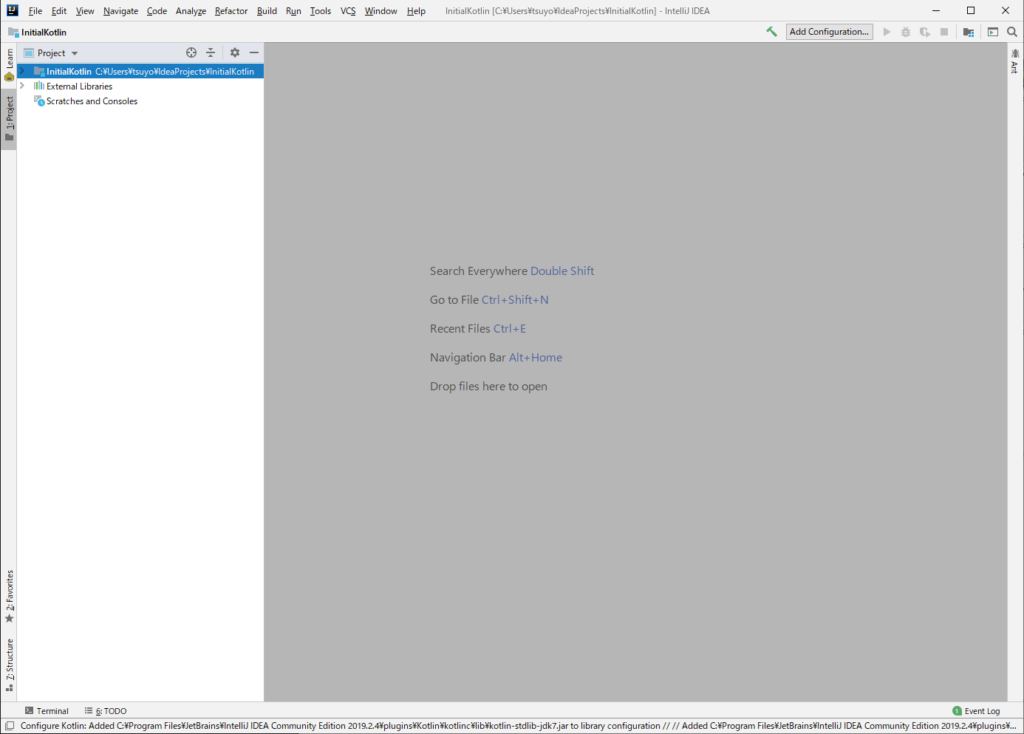
IntelliJ IDEAの日本語化
日本語化プラグインの取得
次のページの手順に従ってインストールすると、割とスムーズにインストールできます。
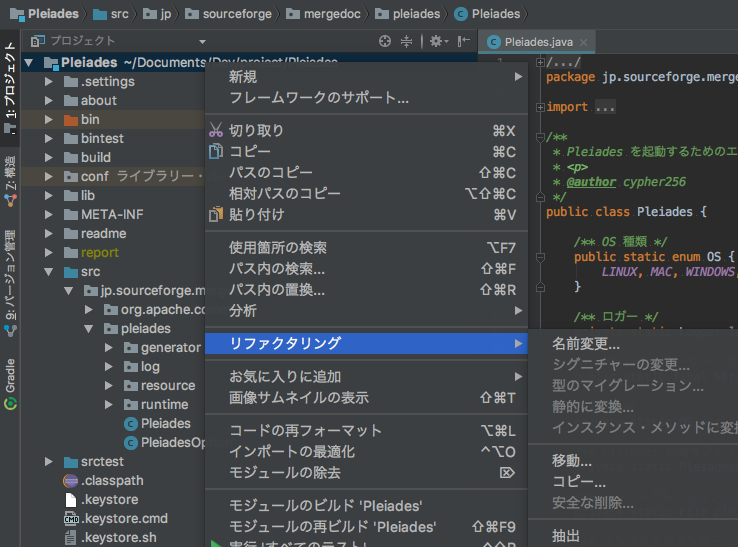
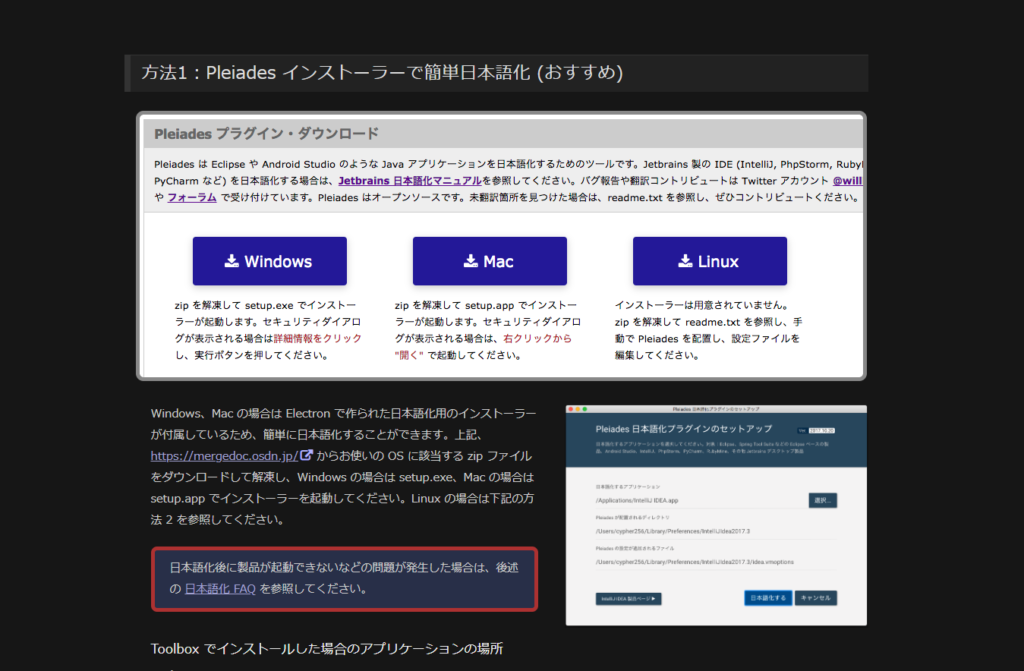
ページ中の「Pleiades プラグイン・ダウンロード」から「Windows」をクリックして、プラグインのダウンロードページに移動します。プラグインのダウンロードは移動先で行われます。
このページで方法が2パターン用意されていますが、方法1の通りプラグインを解凍してsetup.exeを使えばスムーズです。
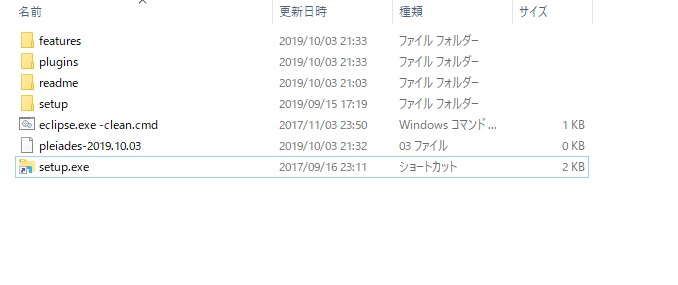
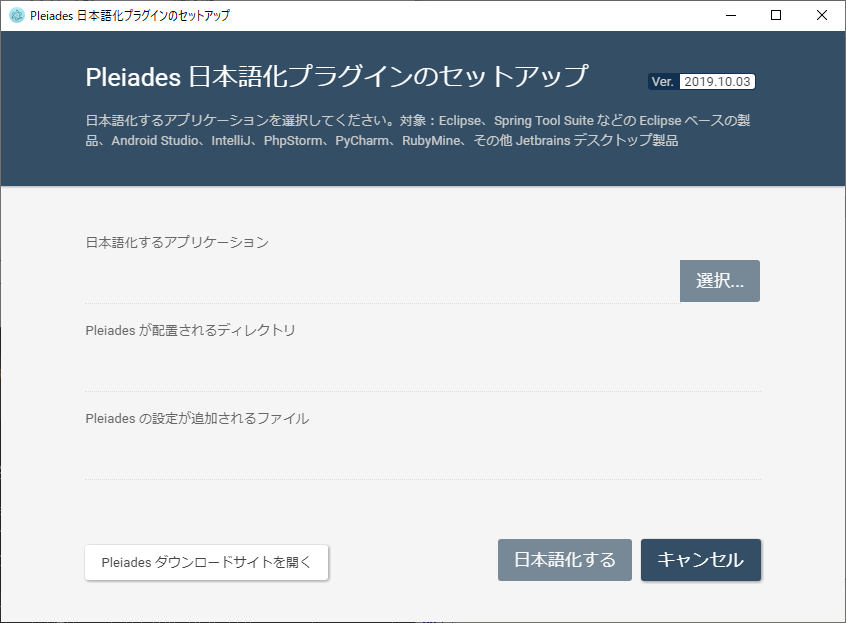
「選択」を押してIntelliJ IDEAのインストール先を指定してください。
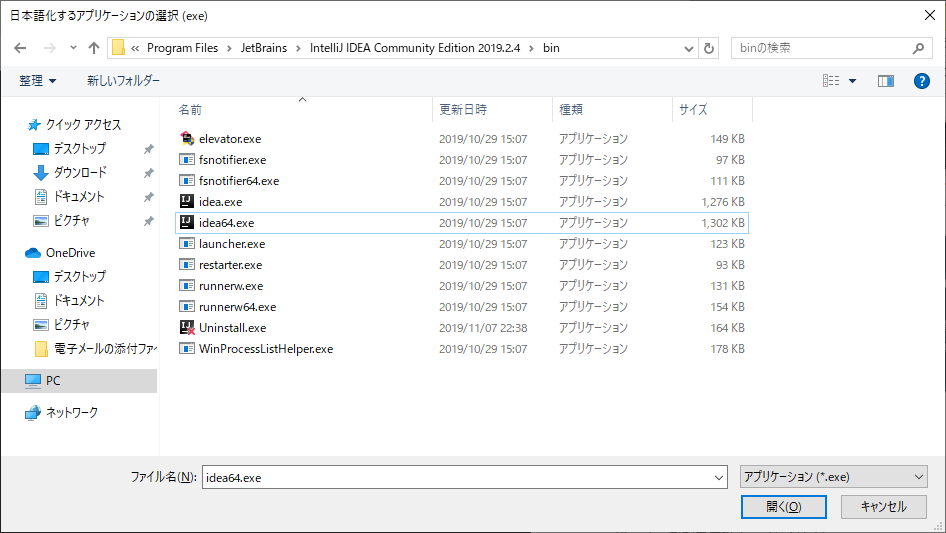
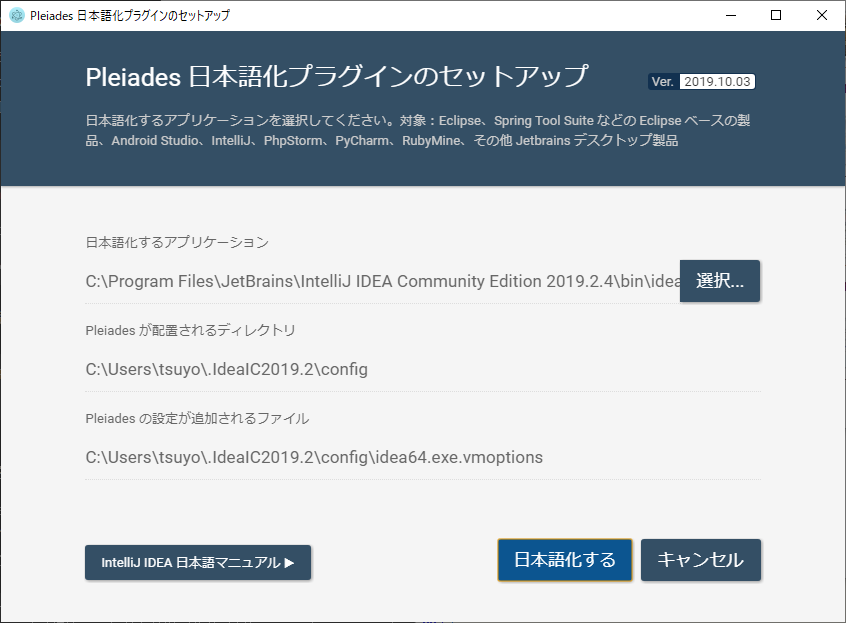
「日本語化する」を押して、設定は完了です。
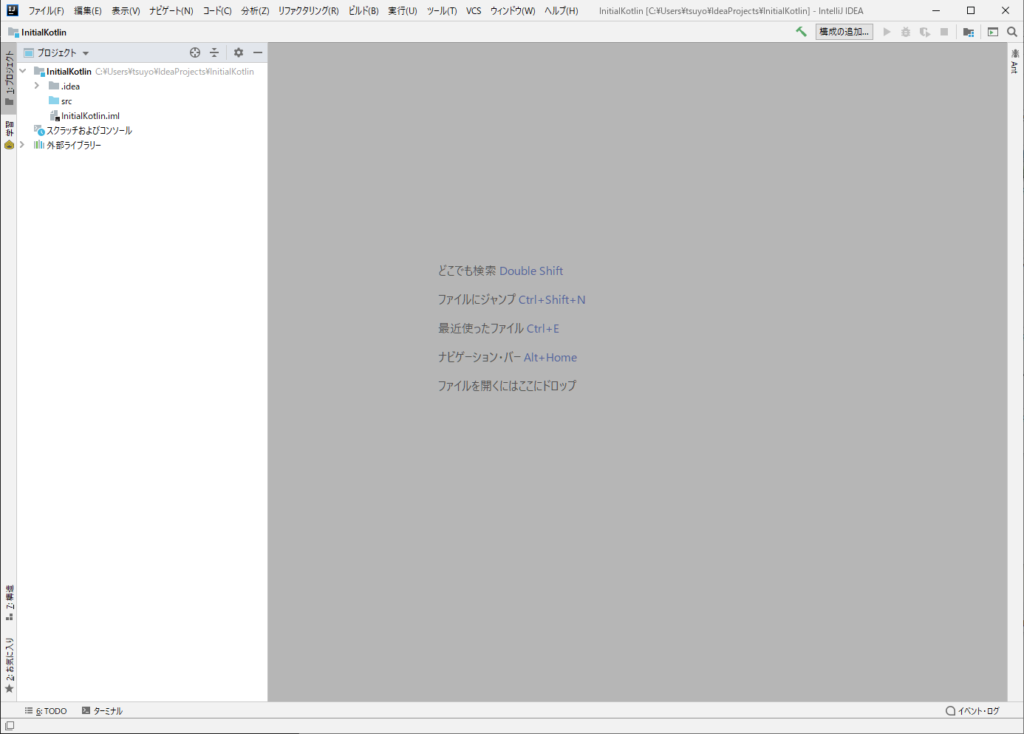

環境が壊れた時など、方法2でやっていることがわかれば修復も早くなるとは思いますが、追々できるようになればよいかと思います。
最後に
最近のWebページは直感的に操作できるし、インストールもだいぶ簡単になっている気がしますね。ただ、環境構築は手間取りやすいのでちょっとした助けになればよいな、と思います。
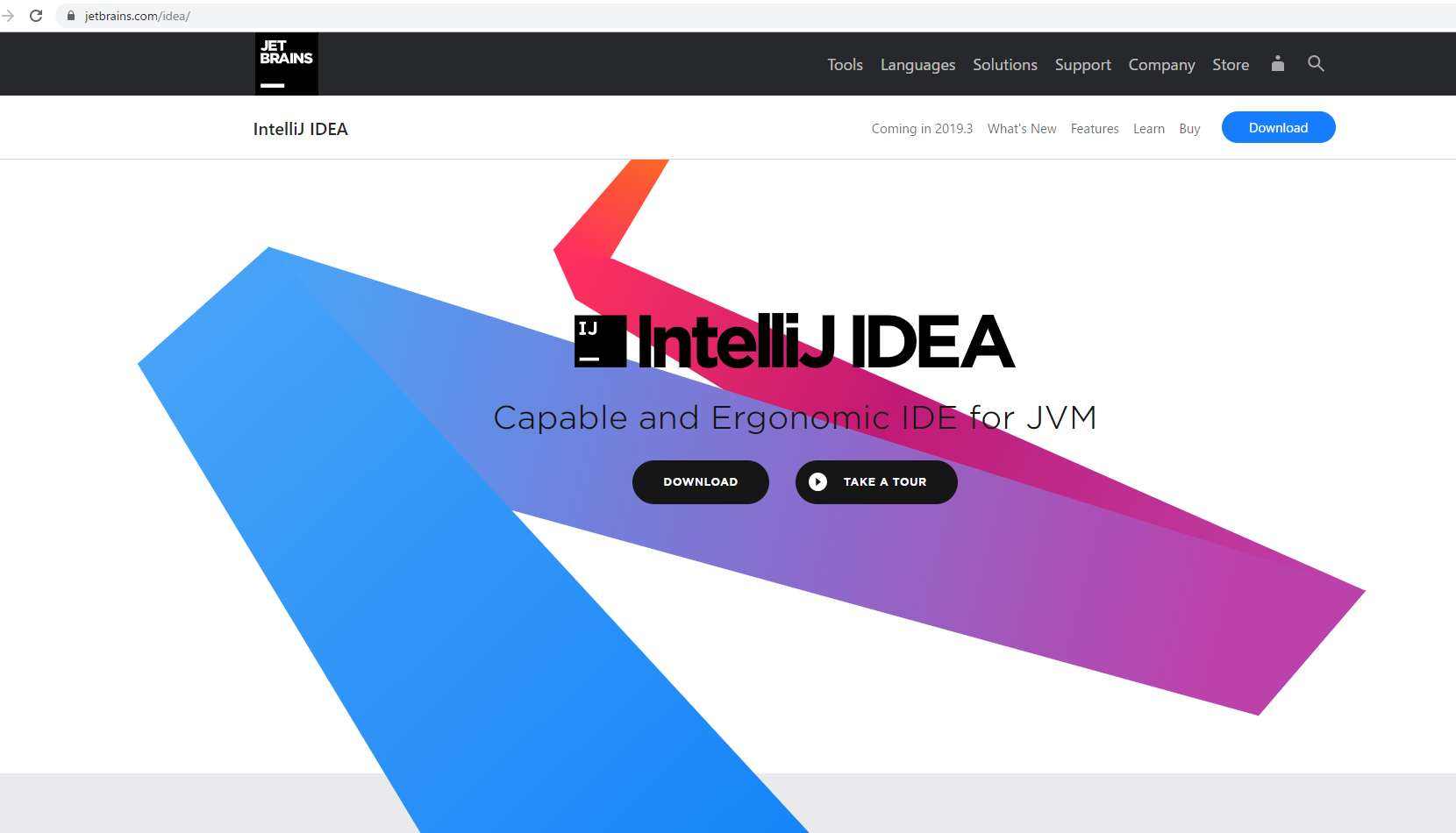


コメント