はじめに
IaC(Infrastructure as Code)の学習の準備を兼ねて、仮想環境構築をしてみました。Vagrantの学習をするのにVirtualBoxを導入したので、その環境構築手順をさくっと記事にしたものです。
構築した環境
以下の環境を使って仮想環境を構築しました。
母体のスペック
VirtualBoxをインストールした端末のスペックです。
- OS:Windows 10 Home
- CPU:Intel Core i7-8700 2.40Ghz
- RAM:16.0GB
仮想環境のバージョン
仮想環境構築のアプリとOSのバージョンは以下の通りです。
- VirtualBox 6.1.34
- CentOS 7
補足
仮想環境を構築する際、ホストやゲストといった単語が出てきますが、簡単に書くと以下の図のような関係です。
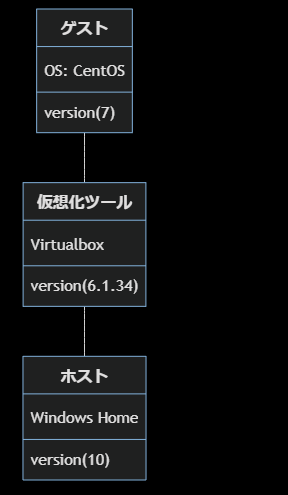
細かく知りたい場合は、別途書籍等で学習すると良いかと思います。
 | 【中古】 はじめてのVirtualBox オープンソースの「仮想化ツール」の使い方を詳細解説! I・O BOOKS/清水美樹【著】 【中古】afb 価格:1,980円 |
仮想環境の構築
資材のダウンロード
VirtualBoxのダウンロード
VirtualBoxのWikiページからダウンロードしてきます。
Oracleのページからでもいいのですが、2022/07/16時点での最新が6.1.14だったので、より新しいWikiページのものを使うことにしました。
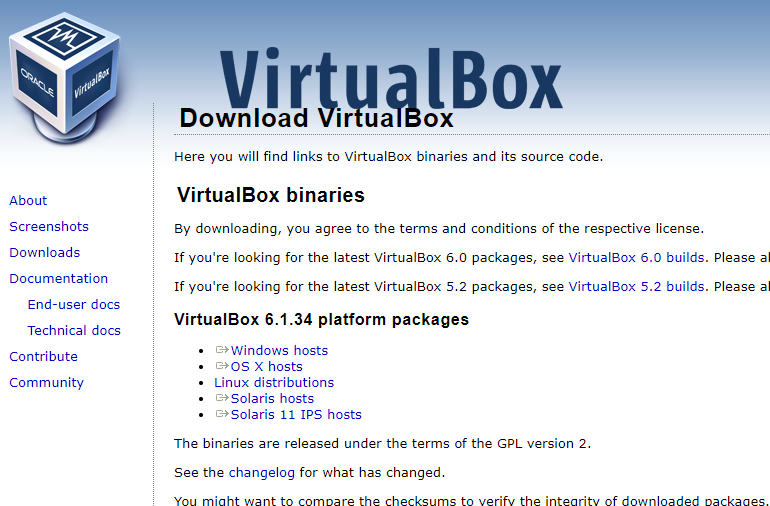
今回はWindowsなので、「Windows hosts」のリンクをクリックすれば、インストーラーがダウンロードされます。
CentOSのダウンロード
CentOSのダウンロードページからダウンロードしてきます。
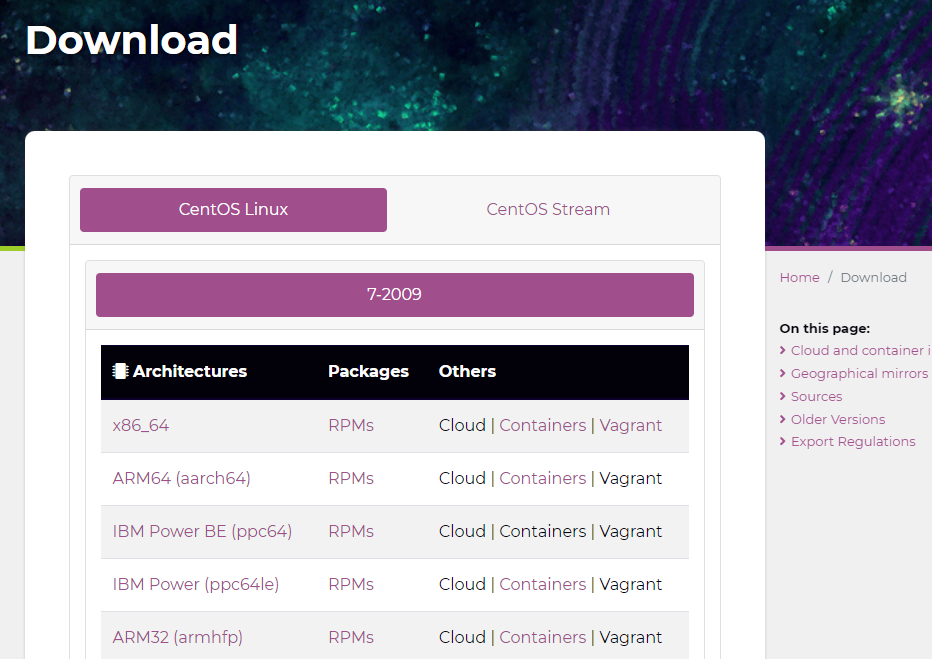
今回の記事では「x86_64」を使うので、「x86_64」をクリックすると、次のミラーサイト一覧の画面に移動します。
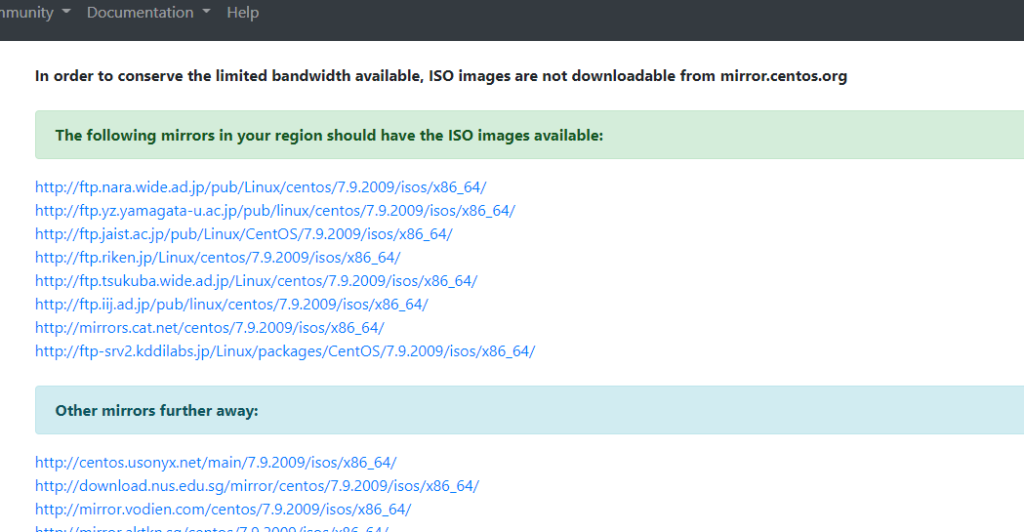
好きなミラーサイトに接続してください。私はIIJのミラーサイトを選択しました
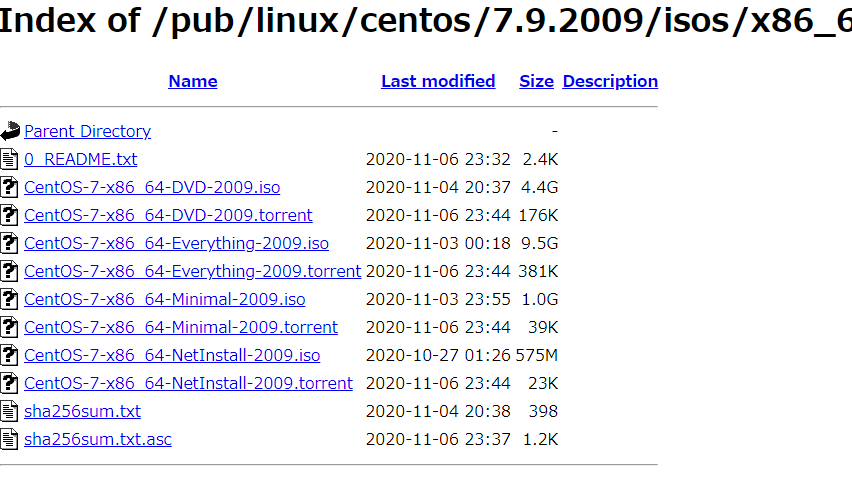
どのミラーサイトを選択しても、上のような画面に移動すると思うので、「CentOS-7-x86_64-DVD-2009.iso」をクリックしてダウンロードします。
これで、必要な資材のダウンロードは完了です。
NEC ULA4300-J13US Linuxサービスセット Red Hat Enterprise Linux -EX- (仮想環境無制限ゲスト)(2ソケット)(3年間)(24H)
価格:2,397,230円
(2022/7/17 01:16時点)
感想(0件)
インストール
VirtualBoxのインストール
やることは以下の通り。インストーラーに従って進めるだけです。
- ダウンロードしてきたexeファイルを起動
- インストーラーの指示に従って、Nextを押し続け、最後はFinishボタンを押して完了。
こだわりがある方は、インストーラーの説明をしっかり読んで、丁寧にセットアップするのも有りでしょう。(この記事はさくっと作るのが目的なので、そこまでやらないです)
仮想端末の作成
次に、CentOSのインストールするための仮想端末を作成します。基本的には、デフォルト値のまま進めます。
VirtualBoxの起動
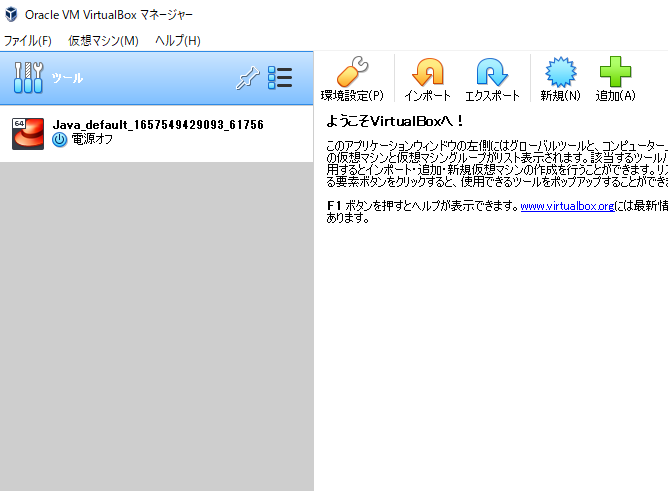
まず、VirtualBoxを起動し、「新規」ボタンをクリックします。
※注釈※
なお、上記の画像にはすでに仮想環境がありますが、こちらは私の環境で作成済みのものなので、インストール直後には存在しないものです。
仮想端末のスペック設定
使用するOSと、メモリとディスクの使用量を割り当てていきます。
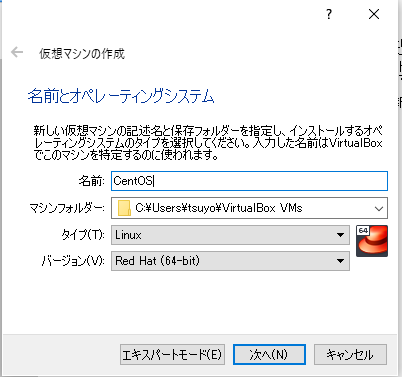
任意の名前を付けて「次へ」ボタンをクリックします。ここでは「CentOS」と名前を付けています。
名前を入力する際、OSに近しい名前を入力すると、タイプとバージョンが勝手に近しいOSのものに切り替わります。
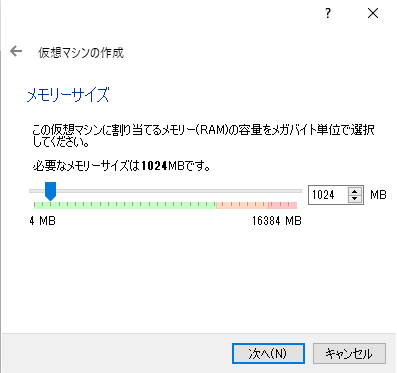
メモリサイズを設定して「次へ」ボタンをクリックします。お試し環境構築なので、1024(デフォルト値)で設定しています。
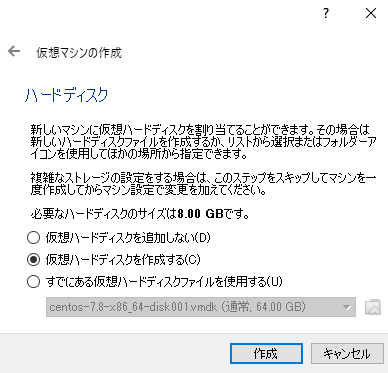
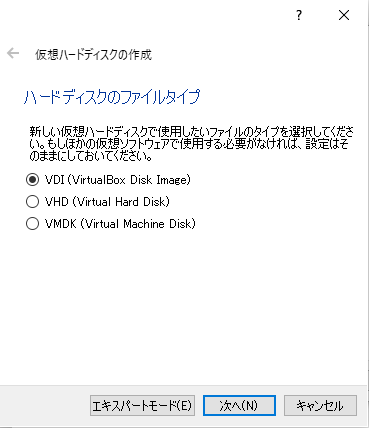
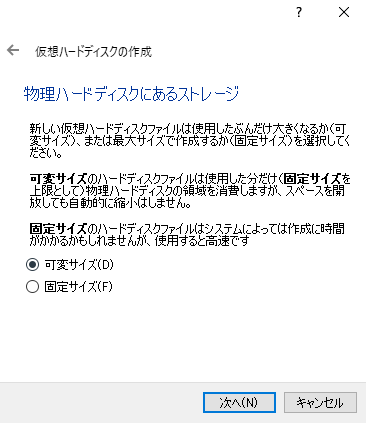
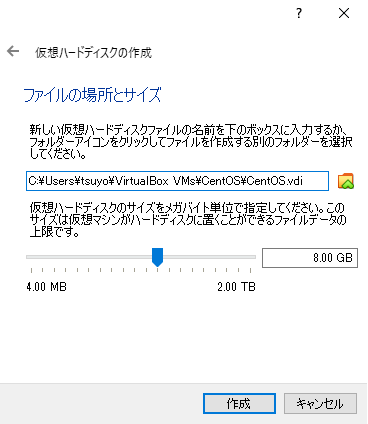
仮想ハードディスクの使用量設定も、デフォルト値のまま「次へ」をクリックし続けて、最後に「作成」ボタンをクリックするとOSをインストールするための仮想端末が出来上がります。
CentOSのインストール
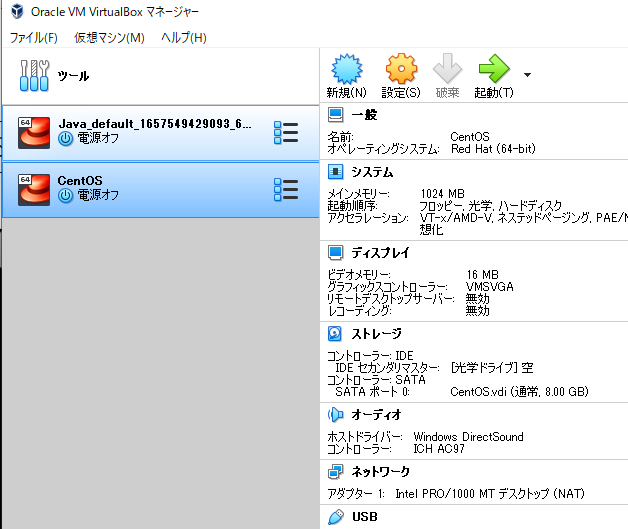
先ほど作成した仮想端末「CentOS」を選択し、「起動」ボタンをクリックします。
すると、以下のような画面が出てきます。
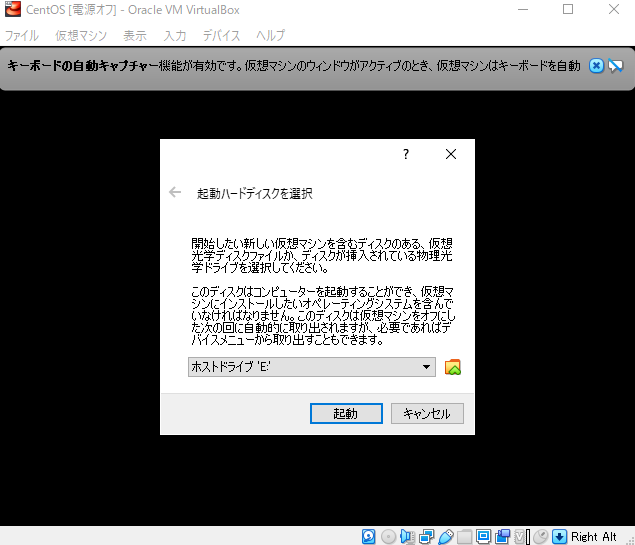
黄色いフォルダのようなボタンをクリックして、ディスクの選択をします。
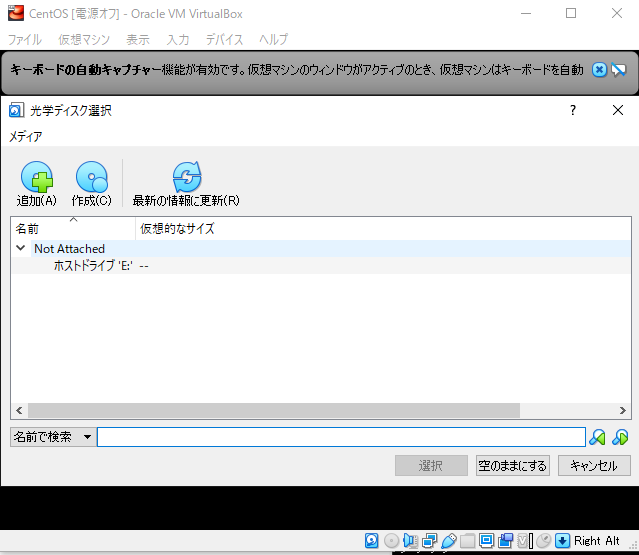
「追加」ボタンを押して、先ほどダウンロードしたCentOSのisoファイルを選択すると、「選択」ボタンが押せるようになるので、クリックします。
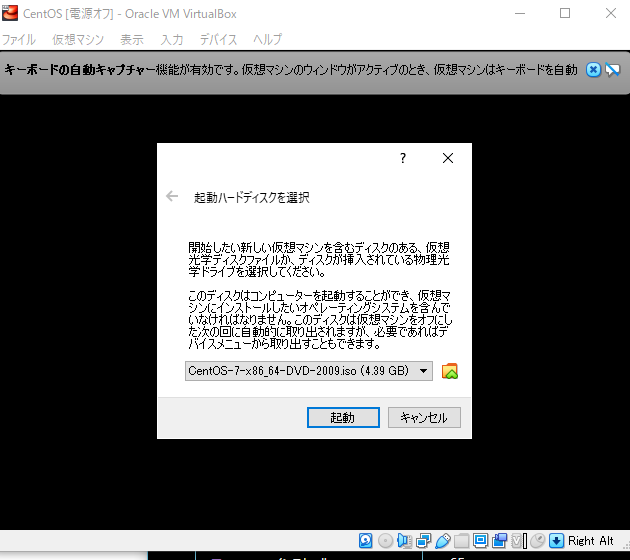
直前の画面で選択したisoファイル名がプルダウンに表示されていることを確認して、「起動」ボタンをクリックします。
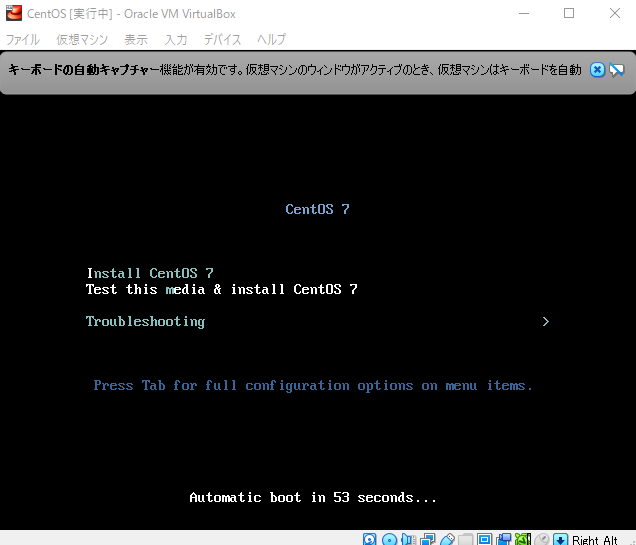
キーボードの矢印キーで「Install CentOS 7」を選択して、Enterキーを押すとCentOSのインストールが始まります。(放置していても1分後にはInstallが始まります)
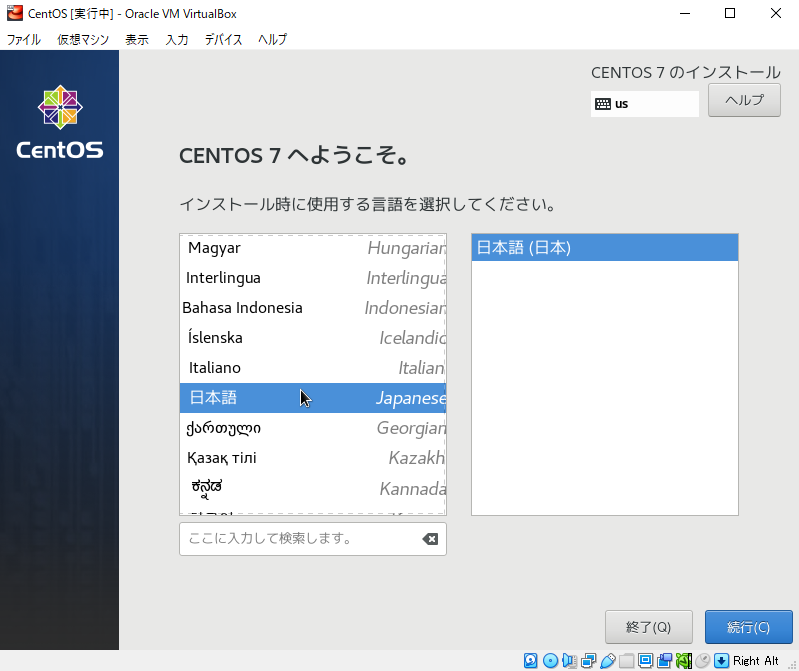
使用する言語を選びます。好きな言語を選んでください。私は日本語を選びます。
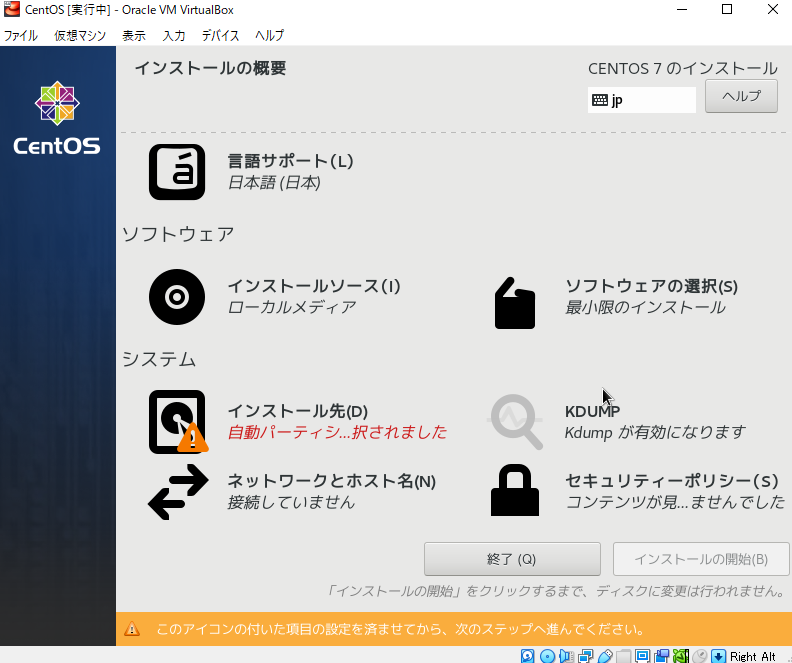
「インストールの概要」画面が開かれますが、黄色い三角マークがついた項目があると「インストールの開始」ボタンが押せないので、一つ一つ問題を解決していきます。
この記事の場合は、「インストール先」のみマークがついているので、この項目の問題を解消します。
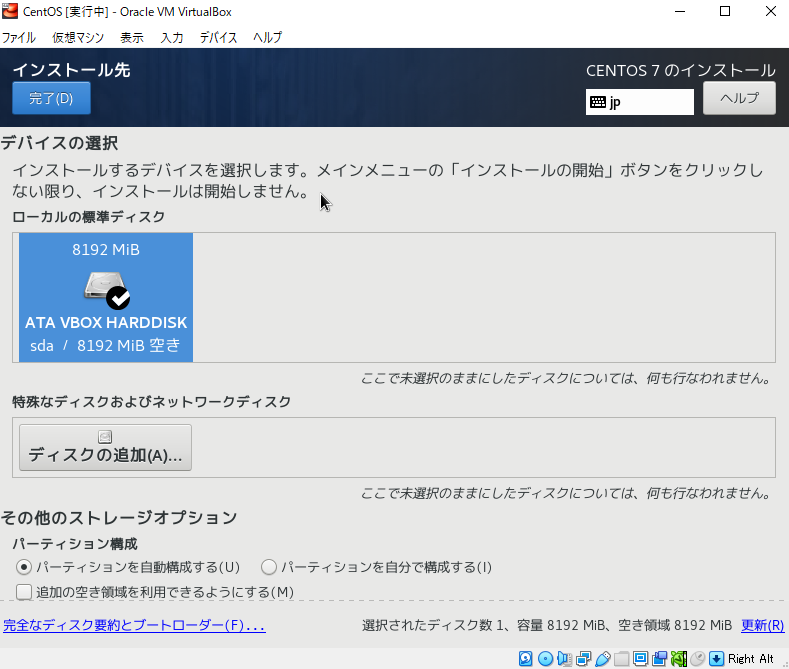
「自動でインストール先のパーティションが決まっていたので、確認した上で進めること」を問題点として通知してくれていただけなので、特に変更することなく「完了」ボタンをクリックします。
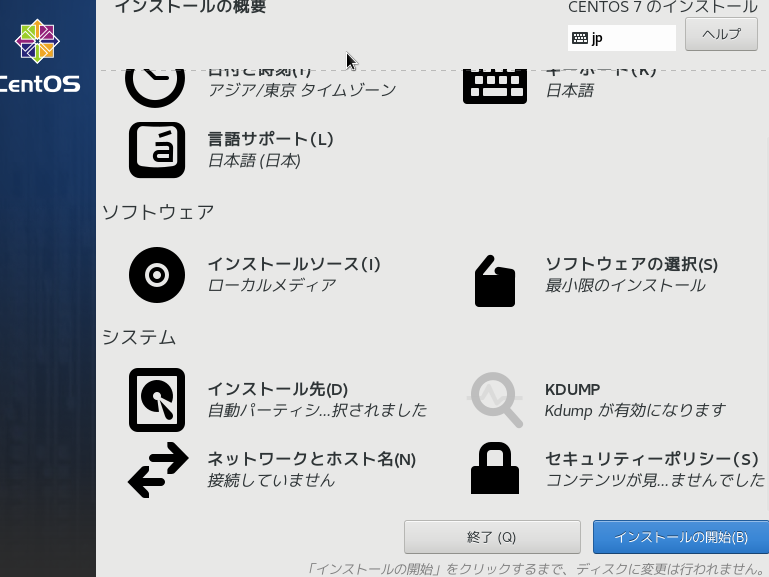
問題をすべて解決すると、「インストールの開始」ボタンがクリックできるようになるので、クリックしてしまいましょう。
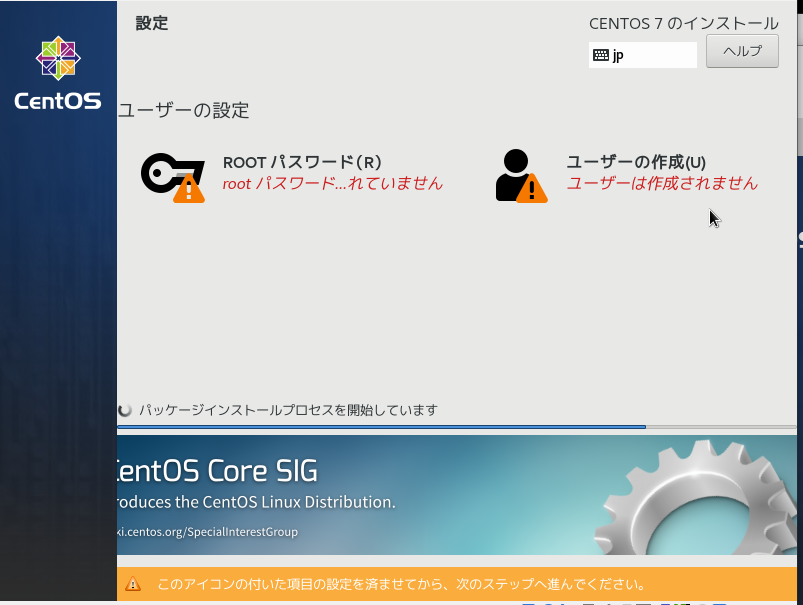
インストールが始まると、「ROOTパスワードの設定」と「ユーザーの作成」が黄色三角マーク付きで表示されるので、好きなユーザー、パスワードの設定を済ませましょう。終わったら、インストールが終わるまではティーブレイクをするなど、好きな時間を過ごしましょう。
 | 価格:499円 |
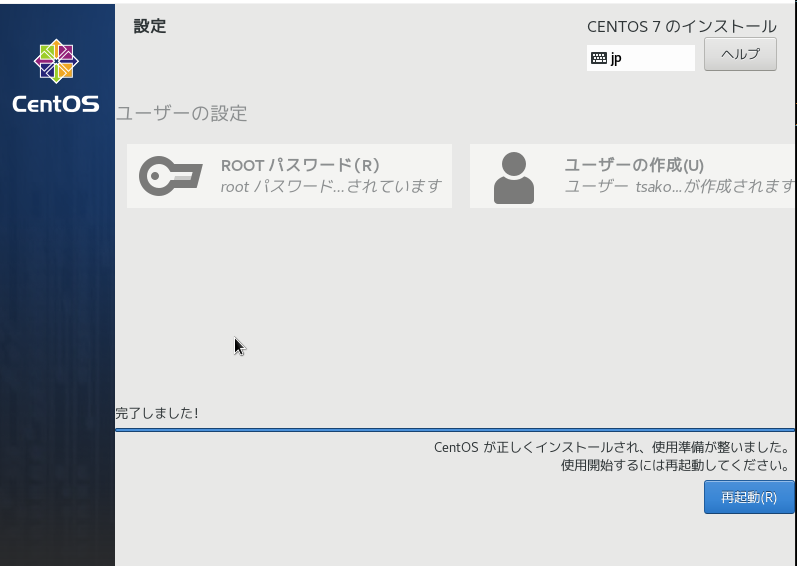
インストールが完了すると、再起動を促されるので「再起動」ボタンをクリックしましょう。あくまで、この仮想端末が再起動されるだけですので恐れずすすみましょう。
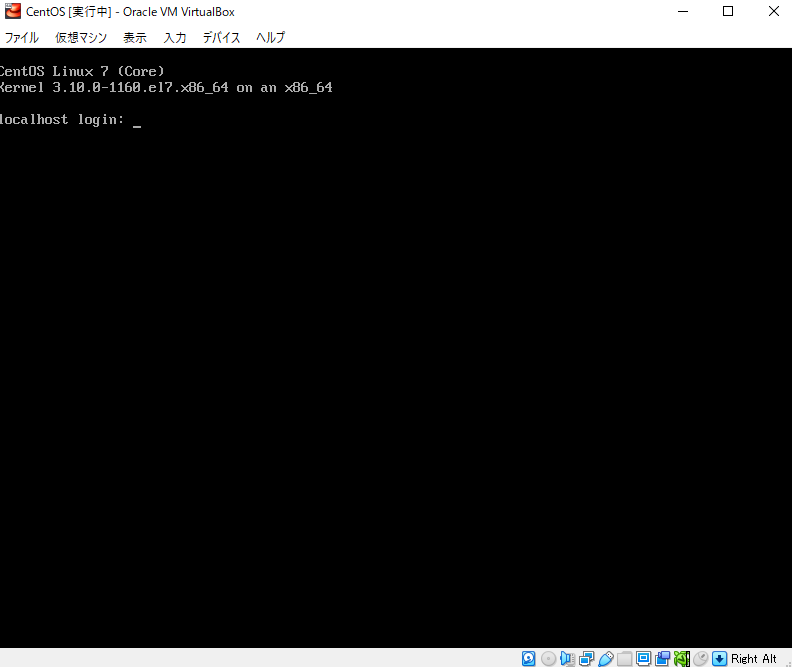
再起動が完了して、上の画面の用にログインを促される画面が出てきたら、インストールは無事完了です。お疲れさまでした。
トラブルシューティング
Windows側にマウスカーソルが動かない!!
VirtualBoxを使った仮想端末操作あるあるです。
仮想端末の画面を選択すると、仮想端末画面が選択状態になり、マウスカーソルが仮想端末から出られなくなり、仮想端末上のアプリケーションの操作のみできる状態となります。
仮想端末外のアプリを操作したくなった場合は、画面右下に画面を抜けるためのキーが記載されているので、落ち着いてそのキーを入力しましょう。
私の環境では「Right Alt」とあるので、キーボード右側のAltキーを入力することで、Windowsのアプリケーションにマウスカーソルが戻ってきます。
アップデート・ダウングレードについて
VirtualBoxはバージョンによってちょこちょこ不具合があったりします。OSインストールで失敗するなどのトラブルが起きた時は、使っているVirtualBoxのバージョンを確認して調べましょう。(マイナーバージョンも含めて調べてください)
最後に
さくっと書くつもりが、画像とか撮ってたらいい感じに時間を使ってしまいました。。。
この記事ではCentOSをインストールするような手順にしましたが、慣れてきたらどんどん動かしてみたいOSを試していけば良いと思います。複数の物理的な端末を用意しなくてもいいのが仮想環境構築の良いところですね。(もちろん、ホスト側のPCスペックまでが限度にはなりますが・・・)
CentOSについて
CentOSは、RHEL互換のOSとして商用に近い環境を用意できるOSですが、ご存じの通りRHEL9の互換バージョン(CentOS9)はリリースされず、CentOS8のサポートも2021/12/31で終了しております。
CentOS7のみ、2024/06/30までサポートがありますが、こういったサポート期限等も念頭に置きながら仮想環境のOS選定も行うと良いかと思います。
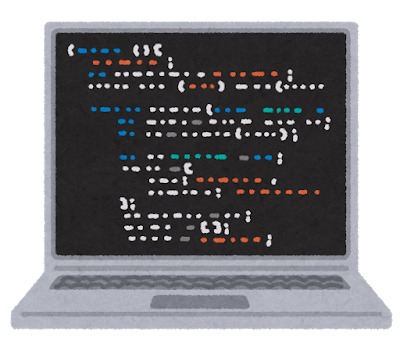
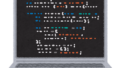
コメント