はじめに
近年はIDEを使えば容易にJavaの実行環境は出来上がるのですが、Java BronzeやSilverを受験する際には、コマンドラインでの実行方法も理解しておく必要があります。ということで、久しぶりにJavaのインストール等をやったので手順を記載します。
やること
JavaをWindowsで使用できるようにするためにやることの流れは以下の通りです。
- OpenJDKのダウンロード
- OpenJDKのインストール
- 環境変数の設定
手順作成時の筆者環境
筆者がこの手順を作成した時の各ソフトウェアのバージョン等は以下の通りです。
- エディション:Windows 10 Home
- バージョン:21H1
- OSビルド:19043.1826
- VS Codeバージョン:1.69.1
OpenJDKの導入
OpenJDKのダウンロード
以下のリンクに移動し、OpenJDKの一覧の中からJava11のzipファイルをダウンロードします。
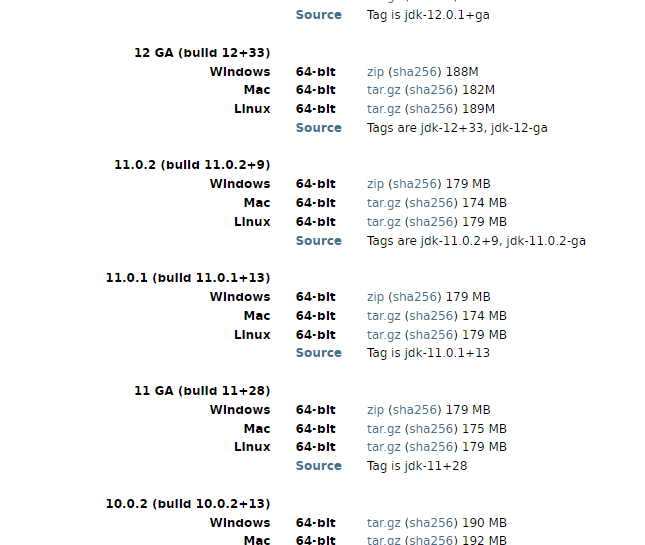
2022年7月時点で、だいぶ下の方にありますが「11.0.2」のWindowsの「zip」リンクをクリックするとダウンロードが始まります。
OpenJDKのインストール
はじめに
この記事では「C:\temp」を作ってあるのでこのディレクトリを使って説明します。
インストール手順
ダウンロードが完了したら、任意のディレクトリにダウンロードしたファイルを移動します。(前述の通り、この記事では「C:\temp」に移動)
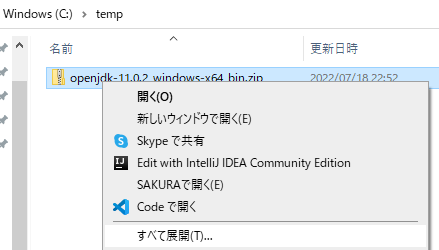
移動後、zipファイルを右クリックし、「すべて展開」をクリックします。
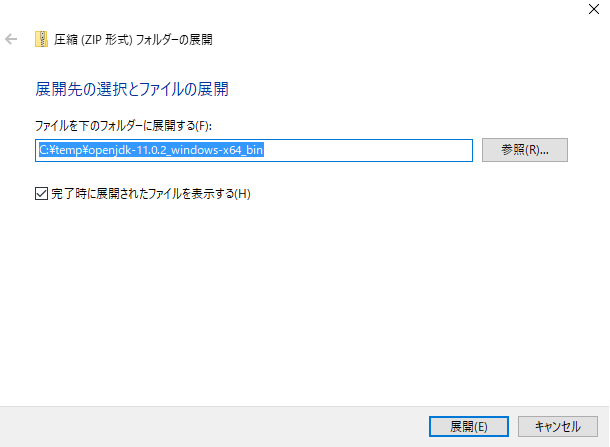
「圧縮(ZIP形式)フォルダーの展開」画面が出てくるので、「展開」ボタンをクリックします。
展開が完了すると、「openjdk-11.0.2_windows-x64_bin」の中に「jdk-11.0.2」ディレクトリがあるので、C:/tempの直下に移動します。
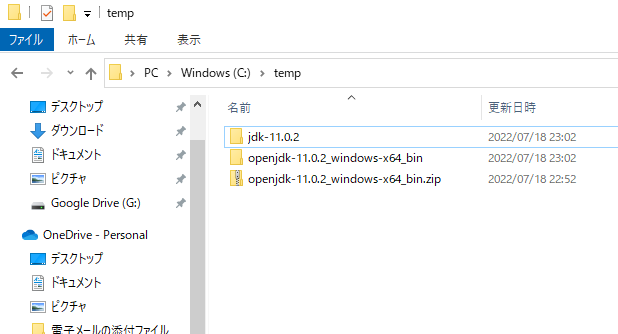
openjdk-11.0.2_~のディレクトリとzipファイルは、特に使わないので不要であれば削除してしまってよいです。
ここまででOpenJDKのインストールは完了ですが、環境変数の設定をしないと使い勝手が悪いため、合わせて終わらせておきましょう。
環境変数のセットアップ
環境変数設定の画面を開く
コントロールパネルを開く
コントロールパネルを開きます。場所がわからない場合は、画面左下の検索窓に「コントロールパネル」と入力すると良いでしょう。
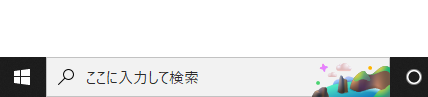
「システムとセキュリティ」を開く
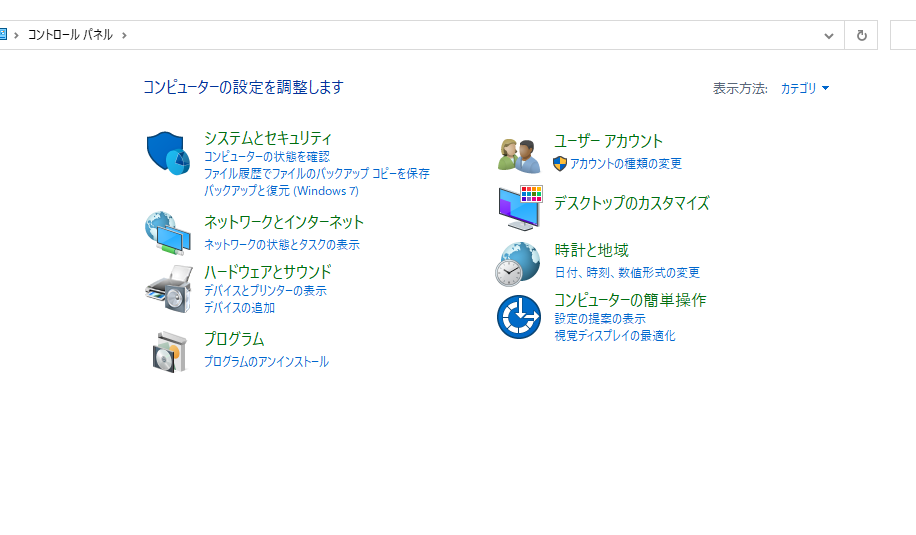
コントロールパネル中の「システムとセキュリティ」をクリックします。なお、上記の画面と異なる場合は、画面右上の「表示方法」を「カテゴリ」に変更すると同じ画面になります。
「システム」を開く
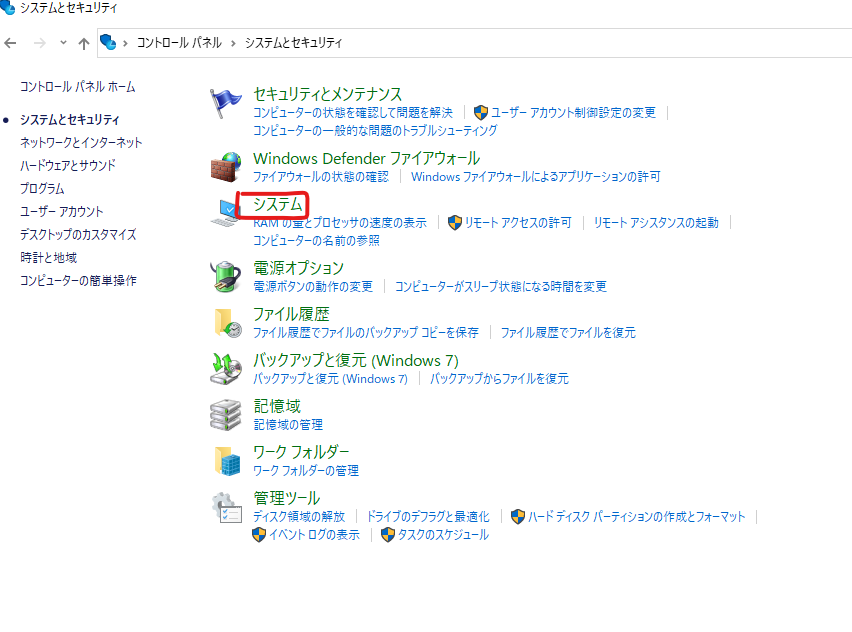
システムとセキュリティ中の「システム」をクリックします。(一見タイトルのようですが、この緑色の項目もちゃんとクリックできます)
「システムの詳細設定」を開く
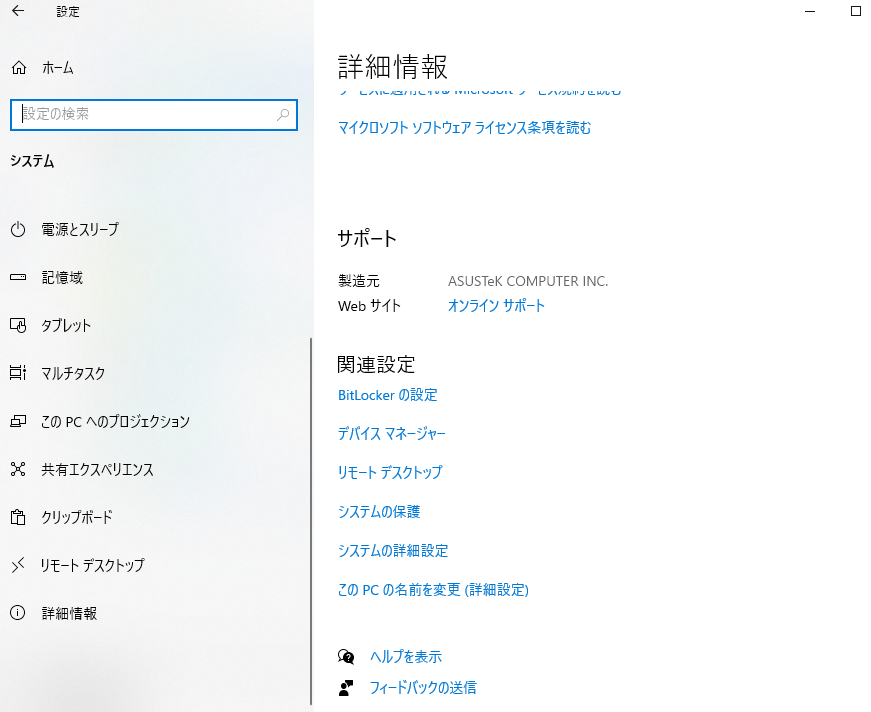
システムの詳細情報の画面が表示されるので、下にスクロールしていき「システムの詳細設定」をクリックします。
「環境変数」の表示
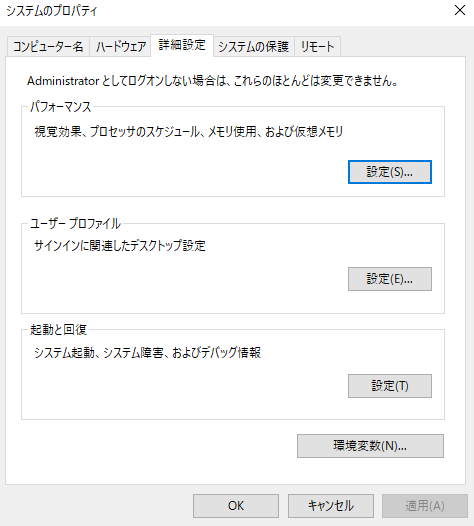
システムのプロパティダイアログが表示されるので、画面下部にある「環境変数」ボタンをクリックします。
ここまで実施すると、環境変数を入力する画面が開かれます。
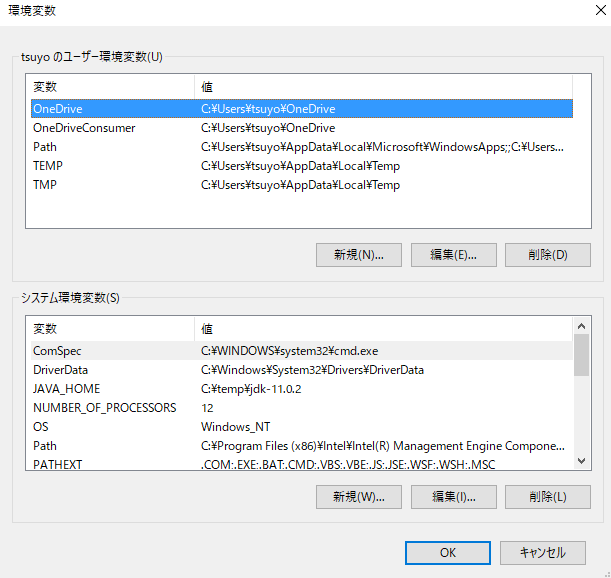
環境変数「JAVA_HOME」の設定
「新しいシステム変数」画面の表示
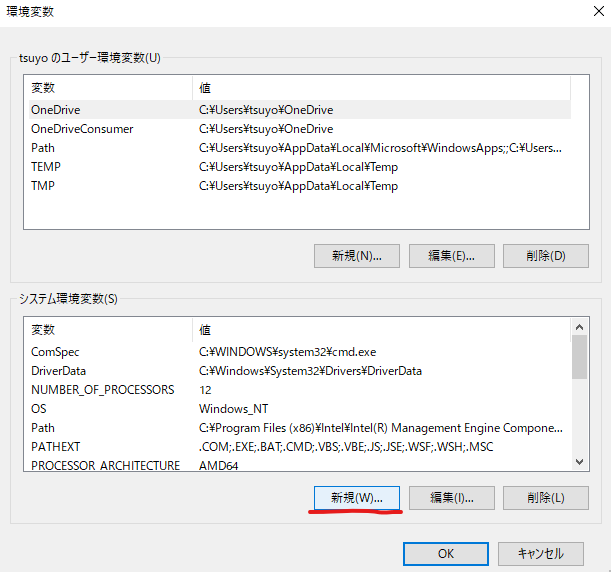
画面下部「システム環境変数」の下にある「新規」ボタンをクリックします。(他の人と共有するPCの場合は、他ユーザーにも影響が出るため注意しましょう)
環境変数「JAVA_HOME」を登録
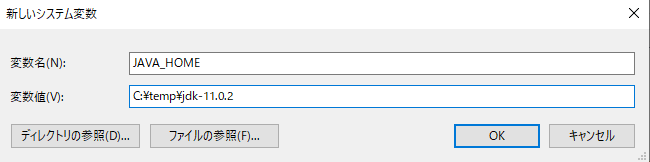
新しいシステム変数ダイアログが表示されるので、変数名と変数値を入力して「OK」をクリックします。
変数名:JAVA_HOME
変数値:OpenJDKをインストールしたディレクトリこの記事の場合は、C:\tempの直下にインストールしているので、「C:\temp\jdk-11.0.2」となります。
JAVA_HOMEが追加されたことを確認
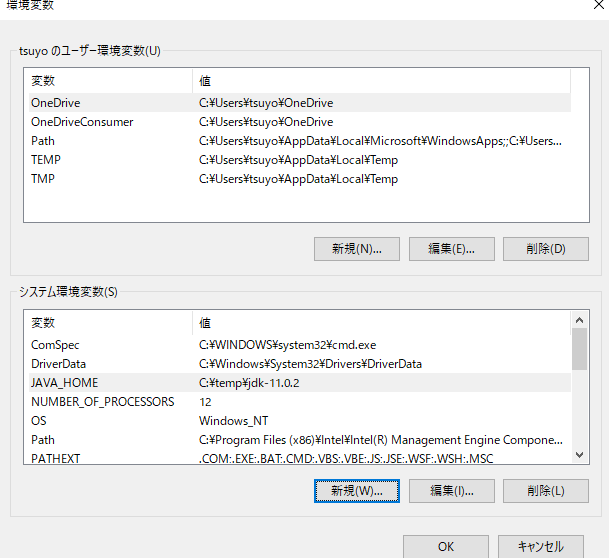
環境変数ダイアログに、先ほど入力した「JAVA_HOME」と変数値が反映されていることを確認します。
環境変数「Path」の更新
環境変数「Path」の編集画面を開く
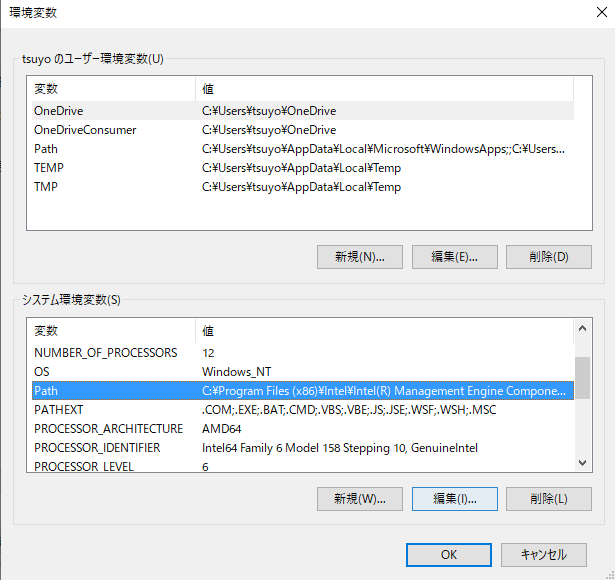
環境変数「Path」は既に存在する環境変数なので、「システム環境変数」の中の「Path」行を選択して、「編集」ボタンをクリックします。
Pathを編集
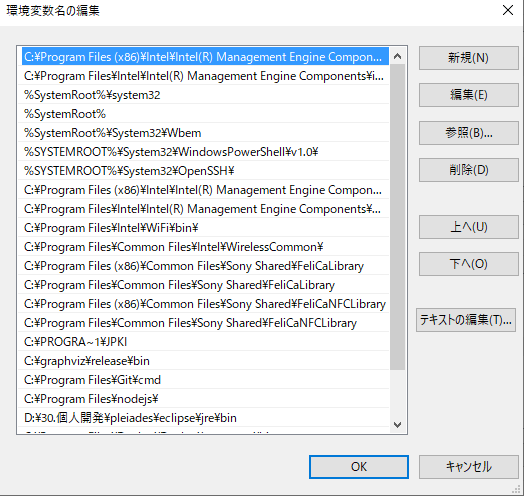
既にPathに設定されているアプリケーションのパスの一覧が表示されますが、これらは気にせずに画面横の「新規」ボタンをクリックします。
PathにJavaのインストールパスを追加
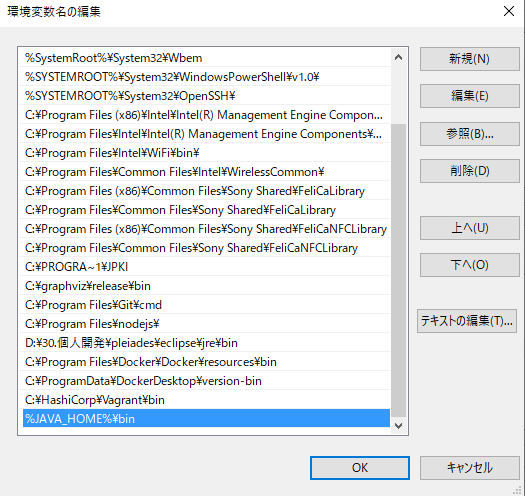
「新規」ボタンをクリックすると、一覧の最下行が編集状態となるので、以下の通り入力します。
%JAVA_HOME%\bin入力が終わったら、「OK」ボタンをクリックして画面を閉じます。
設定確認
クロージング
ここまでの設定が完了し終わったら、環境変数の設定画面やコントロールパネル等のシステム設定関連の画面を閉じましょう。(単純に作業の邪魔ですし…)
実行確認
環境変数がきちんと設定できているかどうかを確認します。
コマンドを入力して確認をするので、コマンドプロンプトを使うなり、Visual Studio Code(以後、VS Code)のターミナルを使うなり、git bashを使うなり、お好きなものを使ってください。なお、この記事では、コマンドプロンプトの起動方法と、VS Codeのターミナル起動方法を記載します。
その1 コマンドプロンプトの起動
コマンドプロンプトを起動します。
起動方法がわからない場合は、画面左下の検索で、「コマンドプロンプト」と入力すれば表示されます。
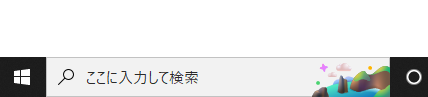
その2 VS Codeのターミナルを起動

VS Codeを起動し、ツールバーの「ターミナル」→「新しいターミナル」の順で選択する。
すると、画面右下にターミナルが表示されるようになります。
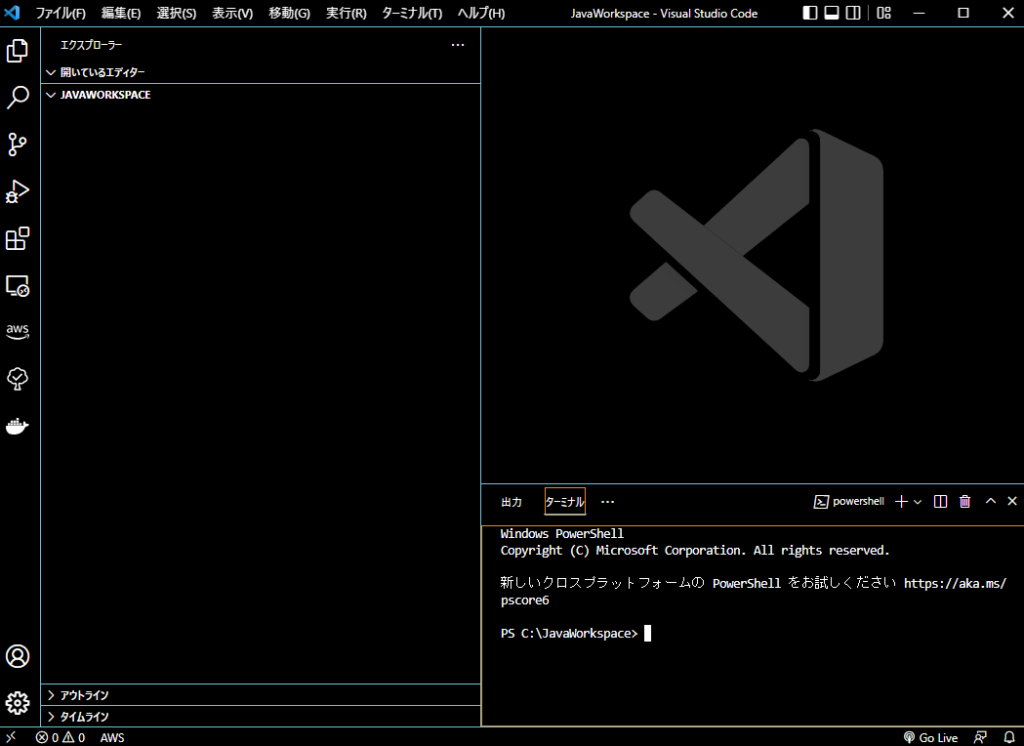
コマンド入力による確認
Javaコンパイラのバージョン確認
以下のコマンドを入力して、Javaコンパイラ(javac)のバージョンが表示されることを確認しましょう。
javac -version
Javaのバージョン確認
以下のコマンドを入力して、Javaのバージョンが表示されることを確認しましょう。
java -versionコマンドプロンプトでの実行結果サンプル
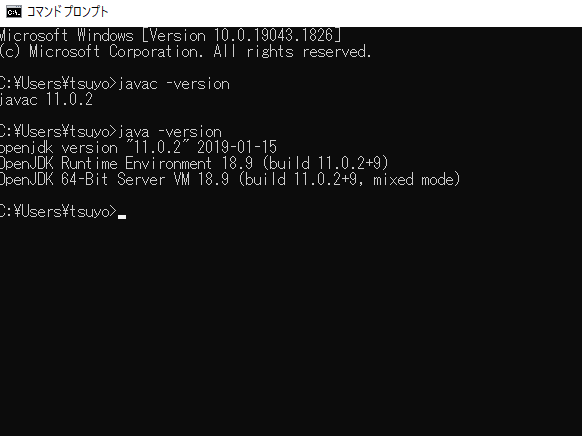
筆者の環境でコマンドを実行した際の結果です。それぞれ、バージョン情報が出力されていることがわかります。
補足
以下のようなメッセージが出てきたら、一度最初から見直しましょう。
'javac' は、内部コマンドまたは外部コマンド、操作可能なプログラムまたはバッチ ファイルとして認識されていません。- インストール時にファイルの展開がうまくいかなかった
- 環境変数に指定するパスに誤りがある
- 環境変数の名前を間違えている
など、複数の要因が想定されるため、一つずつ確認していきましょう。
最後に
最初に書いた通り、近年はEclipseやIntelliJ IdeaなどのIDEを使用すれば容易に準備できますし、WSL使ってLinuxベースでインストールしてたりするのでお手軽になった感がしてました。
10数年近く前にJavaの開発環境をセットアップを初めてしたとき、「めんどくさいなぁ」と思っていたのですが、改めてやってみて、やっぱり「めんどくさい」ですねw
とはいえ、最近のJavaバージョンアップはサイクルが(昔に比べて)早いので、こうしたセットアップも時折やっておくとバージョン移行も(少しは)苦がなくできるのかなぁと思いました。
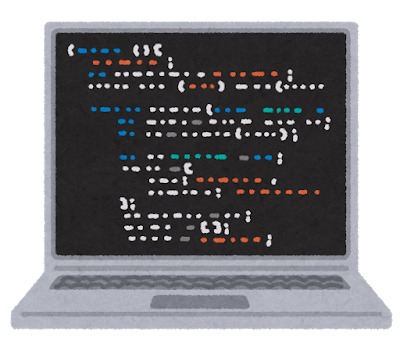
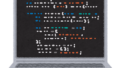
コメント