はじめに
Javaの試験(Java Bronze, Java Silver)の学習をする際に、コマンドラインを使った学習が取り組みにくく感じるので、Visual Studio Code(以降、VS Codeとする)を使って環境構築からコードを書くところまでを記事にしました。
対象者
- Java Bronze / Java Silverを受験する予定がある人
手順作成時の筆者環境
筆者がこの手順を作成した時の各ソフトウェアのバージョン等は以下の通りです。
- エディション:Windows 10 Home
- バージョン:21H1
- OSビルド:19043.1826
- VS Codeバージョン:1.69.1
- Java:11
環境準備
VS CodeとJavaのセットアップができていない場合は、まず以下の記事をご覧いただき、それぞれのセットアップを完了させてください。
VS Codeのセットアップ
以下の記事で日本語化も含めてセットアップについて記載しておりますので、ぜひ参照してください。
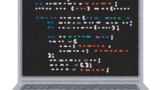
Javaのセットアップ
前述の通り、資格試験の取得が目的でインストールすると思うので、バージョンはJava SE11を使います。(2022年7月時点での認定試験の最新バージョンが11)
以下の記事で環境変数の設定も含めて記載しておりますので、ぜひ参照してください。
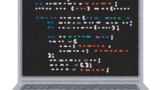
VS Codeでプログラムを作る
事前作業
事前に、ソースコードを書いて保存しておくためのディレクトリを作っておきます。この記事では、「C:\JavaWorkspace」を作って、そこでソースコードの作成・保存をしていきます。
VS Codeで作業を開始する
作業用ディレクトリを開く
まず、VS Codeを起動します。ツールバーの「ファイル」→「フォルダーを開く」の順に選択します。
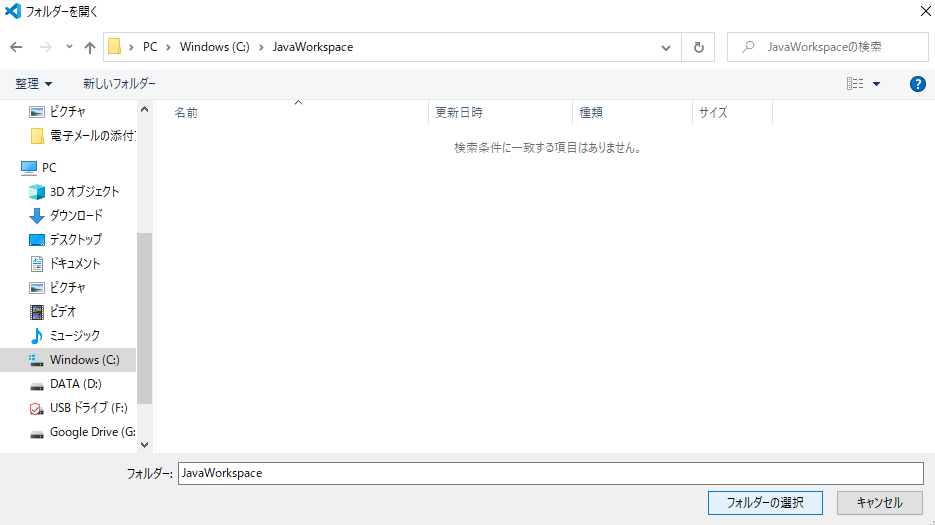
事前作業で作ったディレクトリを選んで、「フォルダーの選択」をクリックします。
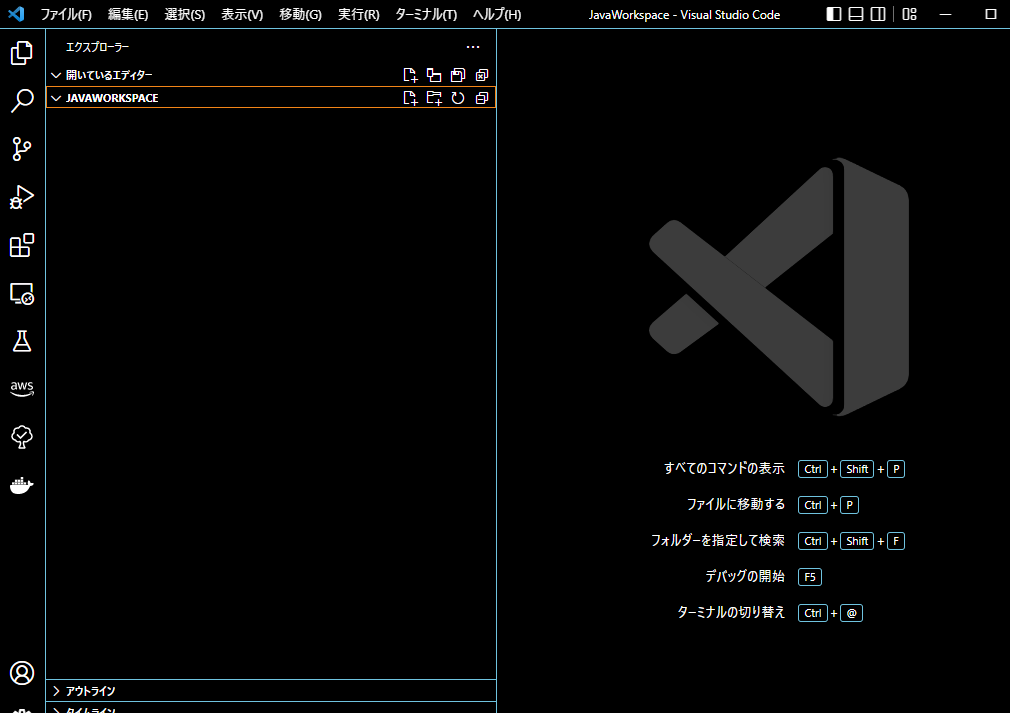
エクスプローラーの場所に、選択したディレクトリ名(この記事の場合「JavaWorkSpace」)が表示され、作業用ディレクトリとVS Codeをリンクさせながら作業できる状態になりました。
補足(作成者の信頼)
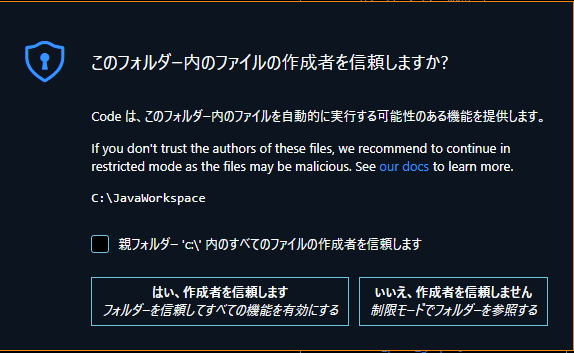
初めて開くディレクトリの場合、上記の画像のようなメッセージが表示されます。複数開発をしている場合だと気にする必要がありますが、今回の場合は単独での学習用なので「はい、作成者を信頼します」にしておいて良いかと思います。
ファイルの作成
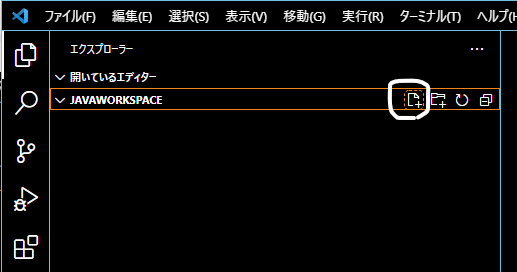
ファイルを作る場合は、白枠で囲ったアイコンをクリックすると「新規ファイルの作成」をしてくれます。この記事では、「Hello.java」というファイルを作成します。
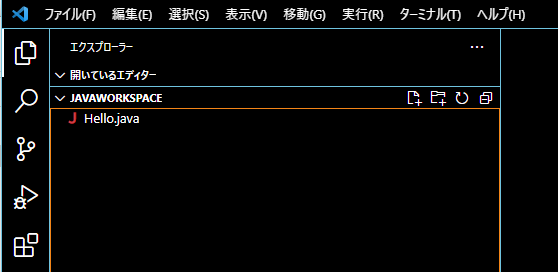
プログラムコードを書く
先ほど作成した「Hello.java」を選択して、プログラムコードを書きましょう。ファイルを選択すると、画面右側に選択したファイルの内容が表示され、編集できるようになります。(先ほどのファイルは空ファイルなので、何も書かれていない状態で開かれます)
Hello.javaに以下のコードを書いてみましょう。
class Hello {
public static void main(String[] args) {
System.out.println("Welcome to VSCode Coding!!");
}
}
書き終えたらファイルを上書き保存しましょう。

上書き保存の仕方がわからんでぇす・・・
・・・ツールバーの「ファイル」→「保存」の順で選択すると上書き保存ができます。「Ctrlキー + sキー」で同じ動作になります。ショートカットキーの方で覚えておくことをおススメします。
プログラムを動かそう
コンパイル
プログラムのソースコードが書きあがったので、コンパイルしましょう。
VS Codeのターミナルを起動します。ツールバーの「ターミナル」→「新しいターミナル」の順で選択すると、画面右下にターミナル画面が表示されます。
ターミナル画面で以下のコマンドを入力して実行しましょう。
javac Hello.javaメッセージが出力されず、コマンド受付の状態になっていれば、エクスプローラーのところに「Hello.class」が作成されるはずです!
正常にコンパイルできた例
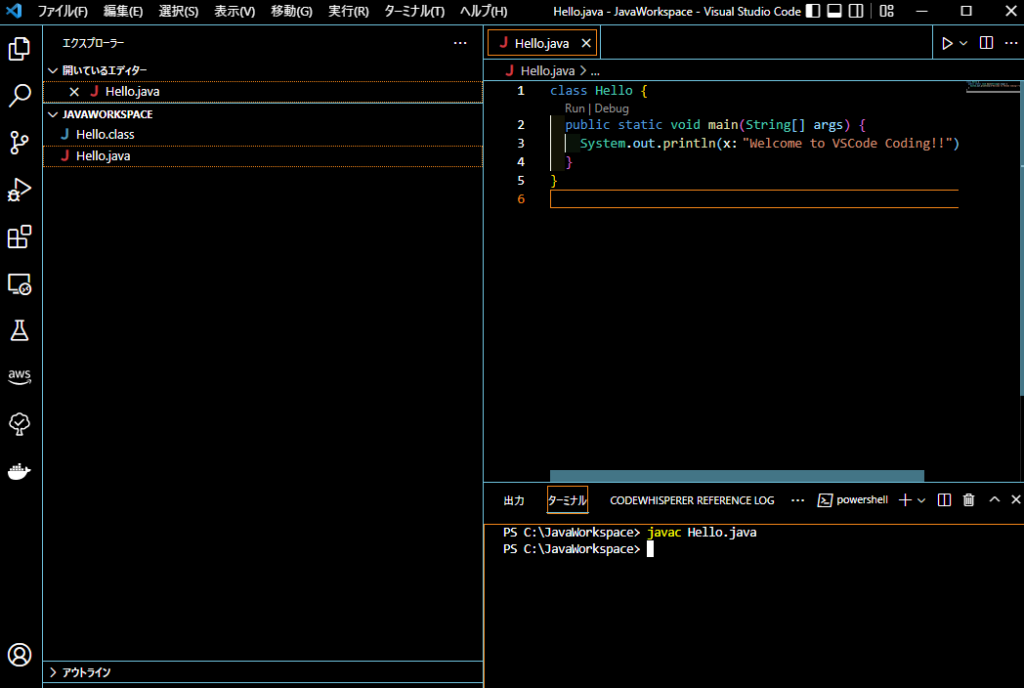
実行
コンパイルが上手く行ったら、あとは実行するだけです。
以下のコマンドをターミナルに入力して、プログラムを動かしましょう。
java Hello「Welcome to VSCode Coding!!」と表示されれば成功です!これで、コマンドラインを使ったJavaプログラム学習をするための環境が整い、そして自身でソースコードの作成までできました!
正常実行の例
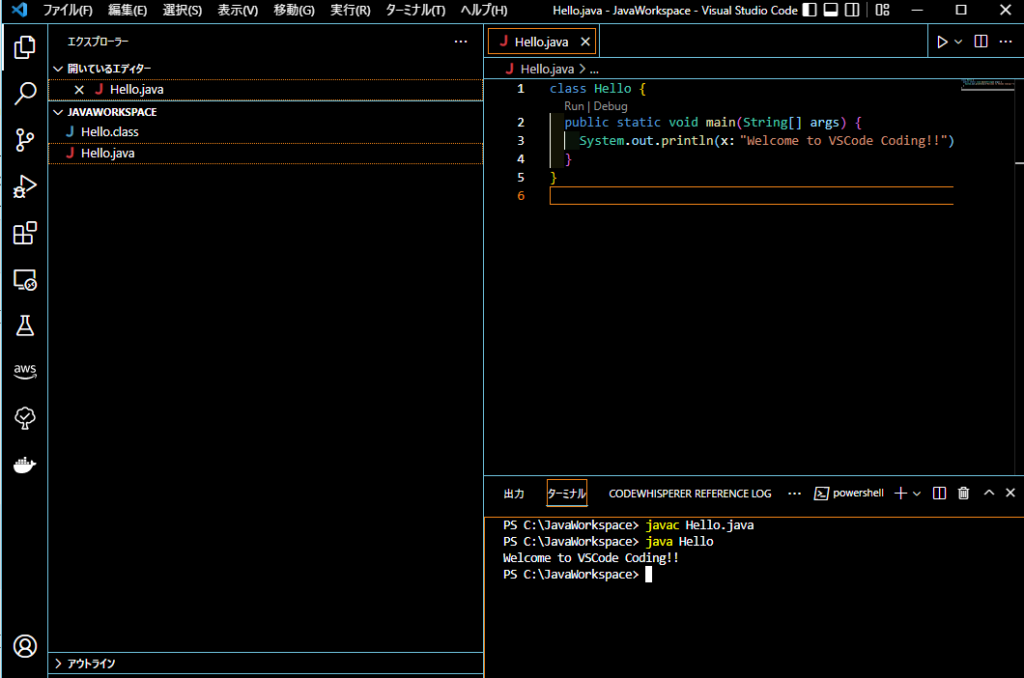
最後に
単純にプログラムをVS Code上で動作させるだけであれば、VS Code右上にある、右向きの三角「▷」ボタンをクリックするだけで動かせます。ただ、その方法だと参考書の知識と実操作がリンクしづらくなり、受験時に問題を解きづらくなる可能性があります。
資格試験勉強中はコマンドラインを多く触ってもらい、実際にシステム開発をする際には、楽に操作できるものを使っていけばよいのではないかと思います。
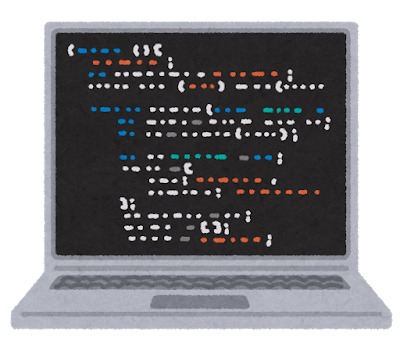
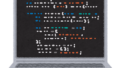
コメント