前々からAmazon WorkSpacesの無料枠提供がされていることは知っていたのですが、無料オファー期間がまた2021年7月31日まで延長されていたので、いい加減触ってみようかなってことで始めて見ました。
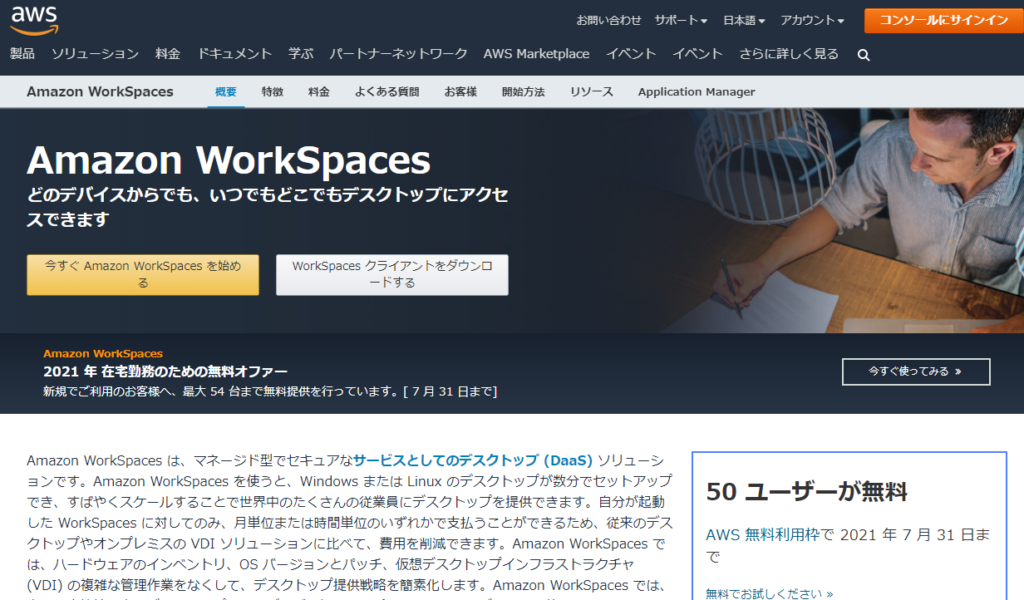
はじめに
この記事は、ちゃちゃっとAmazon WorkSpacesを起動して試しに使ってみたい方向けの記事になります。なので、あまり細かなチューニングなどについては触れません。
前提
- AWSアカウントを持っていること
持っていない人は、まずアカウントを作ってくださいね。別の記事に作り方の紹介ページもありますので参考にどうぞ。

注意点
- 無料枠は40時間まで
2か月間の無料期間とありますが、実際は40時間を超えて使用すると利用しているバンドル分の費用が課金されるようになります。また、2か月経過すると40時間使っていなくとも課金開始されるので、使わなくなったらリソースを必ず削除するようにしましょう。
WorkSpacesの起動方法
記載はしますが、あまり悩むこともないとは思います。画面に沿って進めていけば大体大丈夫ですよ。
スピーディーに起動しよう
ざっくりと大きな流れは、以下の箇条書きの通りです。
- AWSマネジメントコンソールでサービスを検索
- 「今すぐ始める」&「高速セットアップ」
- 無料利用枠のバンドル選択&ユーザーの設定
- WorkSpacesの起動
AWSマネジメントコンソールでサービスを検索
AWSマネジメントコンソールにログインして、画面上部の検索窓に「workspaces」と入力すると候補のサービスが表示されます。
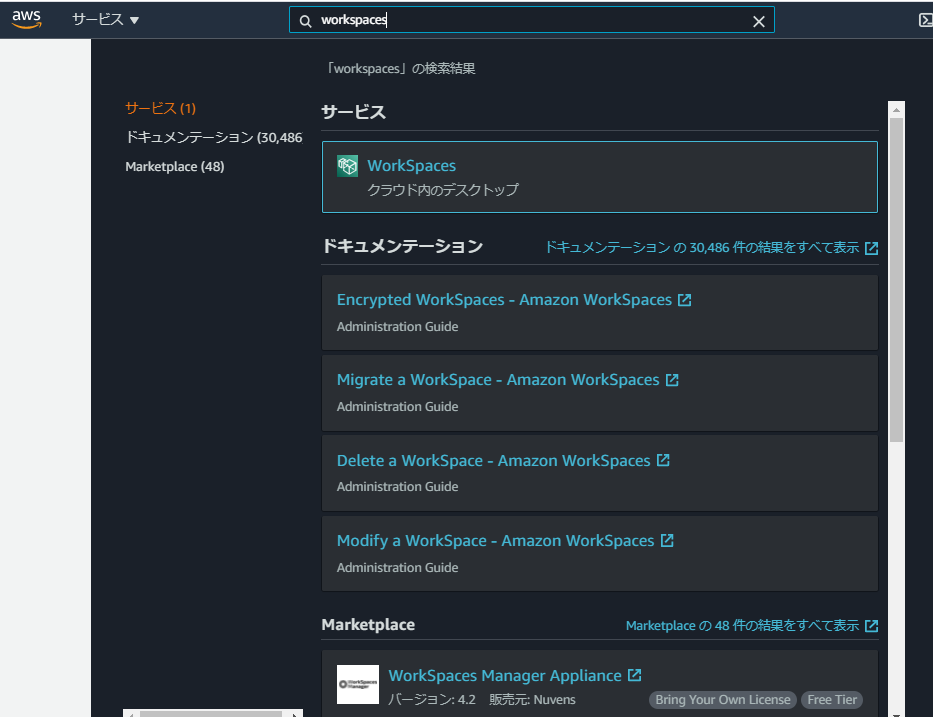
上の画像のようにWorkSpacesに絞り込まれますので、クリックして進みましょう。
「今すぐ始める」&「高速セットアップ」
サービスを選択すると、以下のような画面が表示されるので、「今すぐ始める」ボタンを押して進んでしまいましょう。入門ガイドに興味がある方は、リンク先を参照するのも有りです。(ここでは触れません)
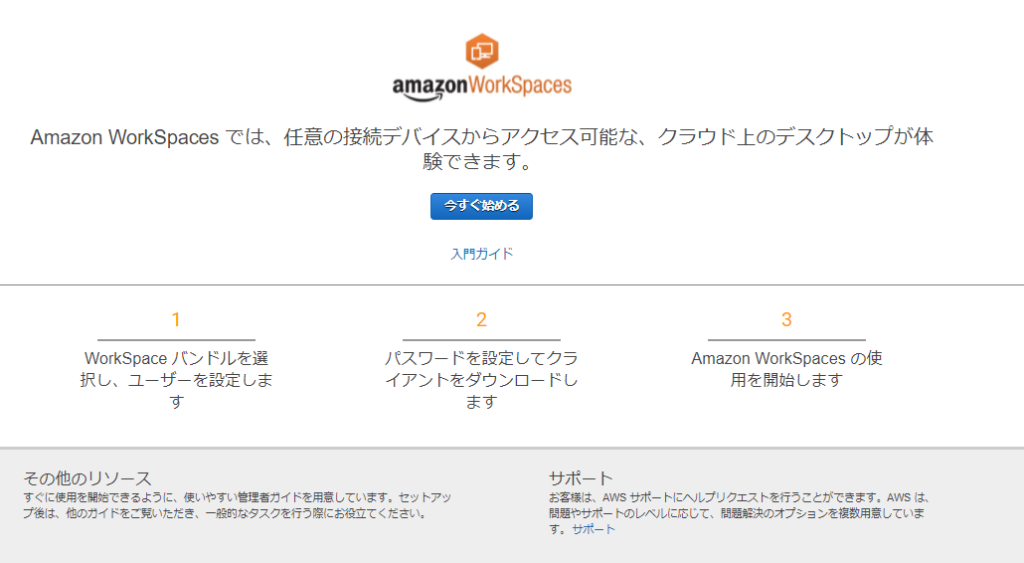
「高速セットアップ」か「詳細設定」が選択できますが、今回はちゃちゃっとWorkSpacesを起動するのが目的なので、「高速セットアップ」の「起動」ボタンを押します。
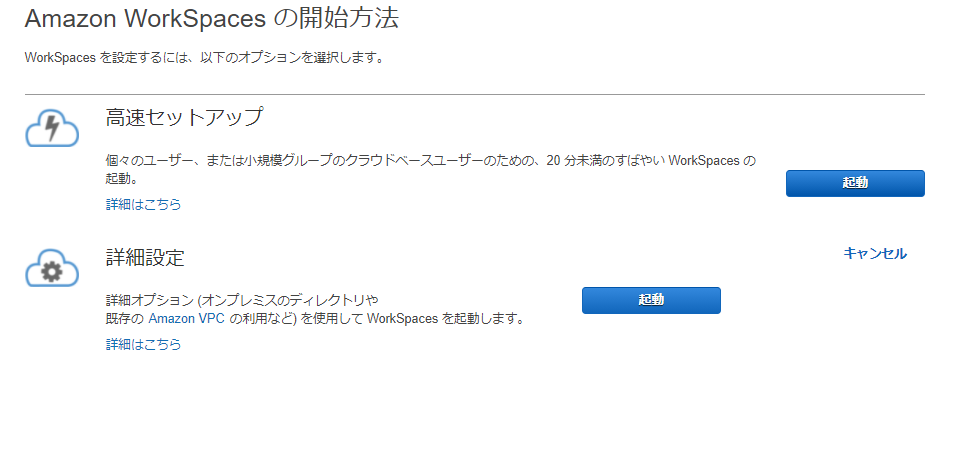
無料利用枠のバンドル選択&ユーザーの設定
高速セットアップを開始すると、以下のように利用できるバンドルの一覧が表示されます。今回は無料利用枠を使ってのお試し起動なので、「無料利用枠の対象」となっているバンドルを選びます。私は「Standard with Windows 10」のPCoIPを選んでいます。お試し起動ならWSP/PCoIPどちらを選んでもいいのかな?プロトコルはちゃんと調べなきゃなぁ。。
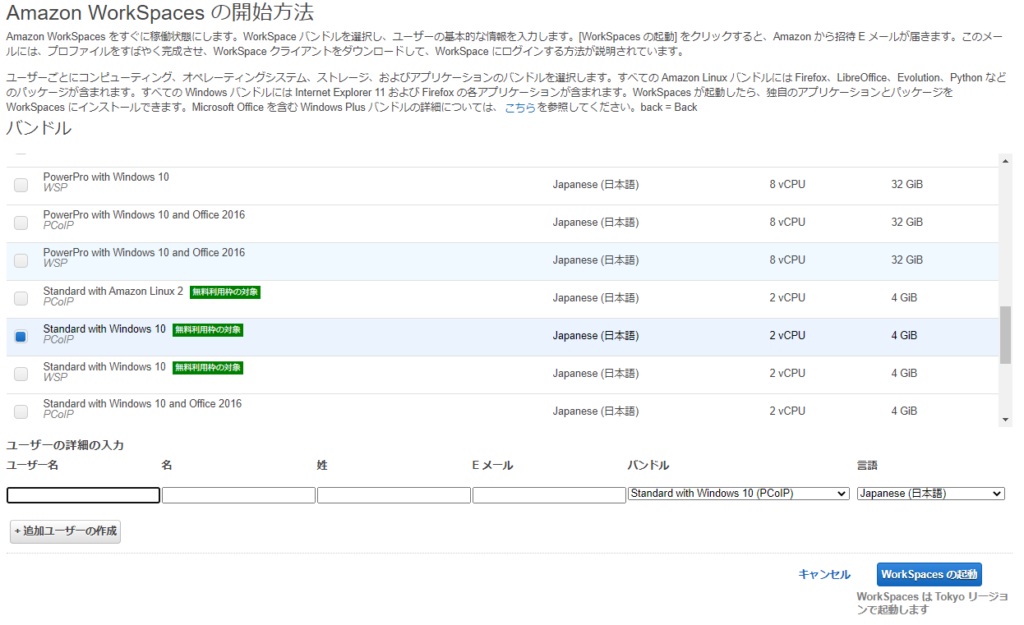
注意しないといけないのは、選択できるバンドルには日本語と英語があるので、英語に自信のない日本人の方は「Japanese(日本語)」を選択しましょう。(画像には載ってないのですが、一覧のタイトル部分でフィルタが設定できるので、日本語に絞り込んでおくことも可能です)
バンドルの選択が終わったら、「ユーザーの詳細の入力」を設定していきます。ユーザー名、名、姓がありますが、ローマ字での入力になります。(日本語入力するとちゃんとエラーになります)
Eメールは、すぐに受信確認ができるものを使うことをおススメします。というのも、WorkSpaces起動後に、起動したバンドルへのログイン方法などが記載されたメールが送信されてくるからです。したがって、すぐに確認できないメールアドレスを使うと、WorkSpacesの利用開始が遅れていくことになります。
WorkSpacesの起動
ここまで終わったら、「ユーザーの詳細の入力」下にある「WorkSpacesの起動」ボタンを押しましょう。入力エラーがなければWorkSpacesの起動が始まります。最長20分程度かかるようですので、お茶を飲むなり、お風呂に入るなりリラックスタイムを過ごすとよいでしょう。
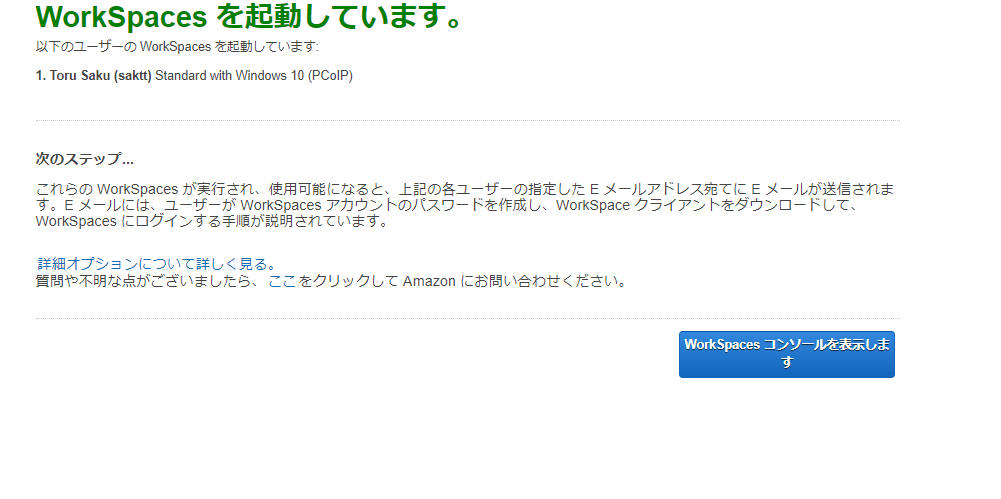
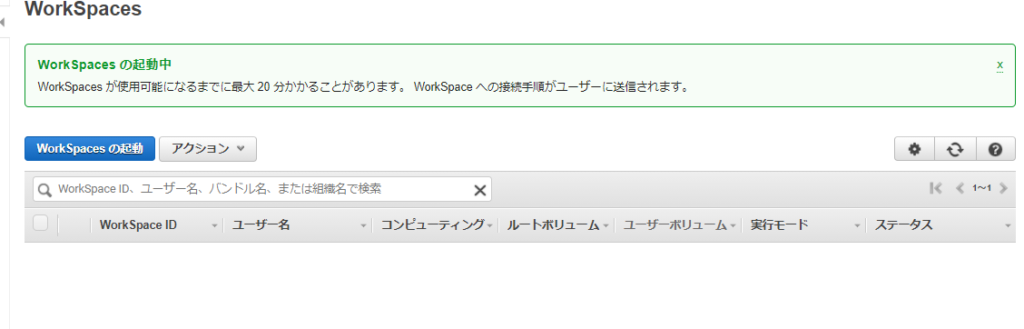
ちなみに、私は使用可能になったという通知のメールを受け取るまで「22分」かかりました。(サービス選択のスクリーンショットのタイムスタンプ~メール受信時刻までの時間)
WorkSpaces クライアントの取得/起動
WorkSpacesの起動が完了したら、接続するためのクライアントアプリを導入しましょう。
使用可能通知メールを受け取ると、引き続き以下のことをやってくださいという文面が記載されていると思います。ですので、文面に従って手順を進めていきましょう。
- ユーザーのプロファイルを入力/ WorkSpaces クライアントをダウンロード。
- クライアントアプリを起動し、登録コードを入力
- 新しく作成したパスワードを使ってログイン
ユーザーのプロファイルを入力/ WorkSpaces クライアントをダウンロード。
ユーザーのプロファイルを入力
メールに記載されたURLに接続します。すると、先ほど入力したユーザーの詳細情報と一緒にパスワード入力の欄がある画面が表示されますので、パスワードを決めて入力してください。
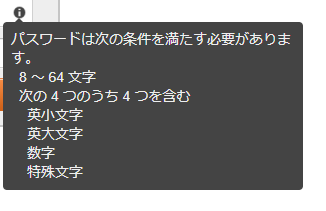
黒い「i」マークを押すとパスワードポリシーが表示されますが、以下すべてを満たすパスワードでないと登録できません。
- 8~64文字
- 英小文字
- 英大文字
- 数字
- 特殊文字
入力が終わったら、引き続き進めていきましょう。
WorkSpaces クライアントをダウンロード
クライアントアプリのダウンロード画面が表示されますので、自分が利用するOSに合わせてアプリケーションのダウンロードを行ってください。私はWindows10環境で試してますので、Windowsのアプリケーションをダウンロードしています。
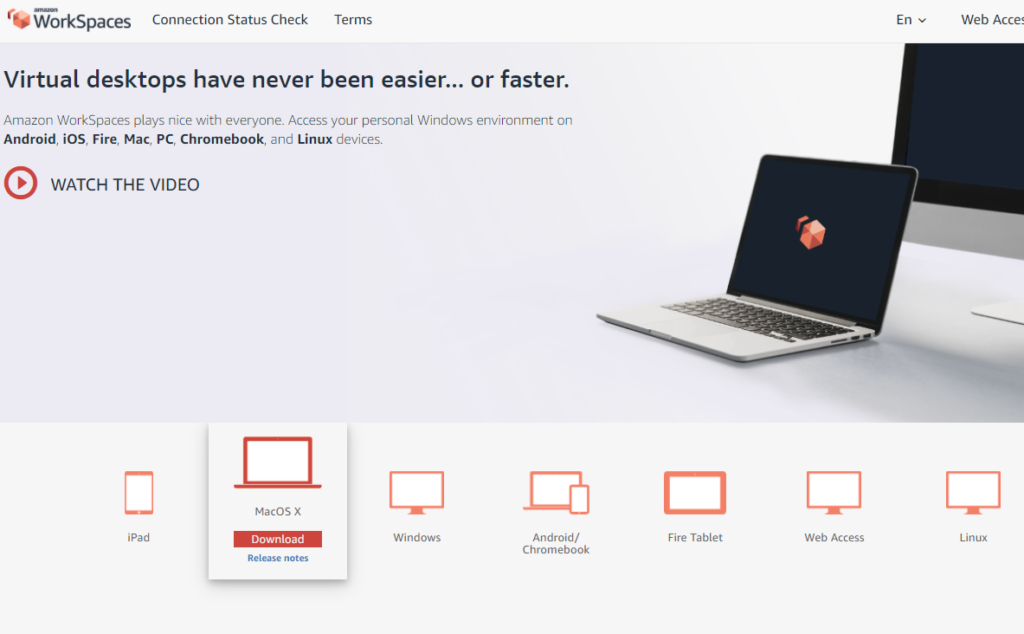
ダウンロードが完了したら、ダウンロードファイルを実行しインストールを行いましょう。Windowsの場合はmsiファイルがダウンロードされるのでダブルクリックで実行すればよいです。
インストールは、こだわりもなかったのでデフォルト値のままインストールを進めました。(次へボタンをひたすら押す作業)
クライアントアプリを起動し、登録コードを入力
インストールが完了したら、スタートメニューからWorkSpacesのアプリケーションを起動しましょう。初回起動時は以下のような画面が表示されます。
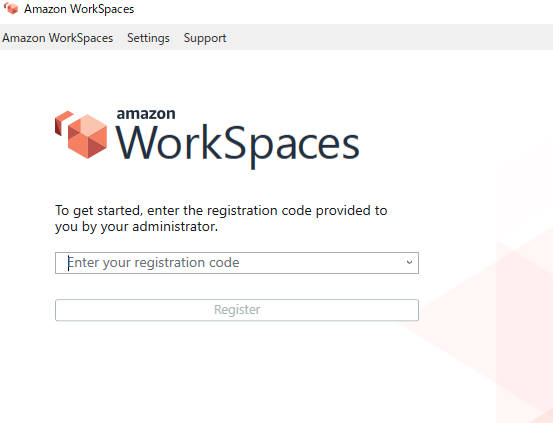
「Enter your registration code」に、メールで送付されてきた登録コードを入力します。入力後、「Register」ボタンを押して登録コードの入力は終わります。
新しく作成したパスワードを使ってログイン
WorkSpacesへのログイン画面が表示されます。「ユーザーの詳細の入力」で入力した「ユーザー名」と、先ほど設定したパスワードを入力し「Sign in」ボタンを押しましょう。
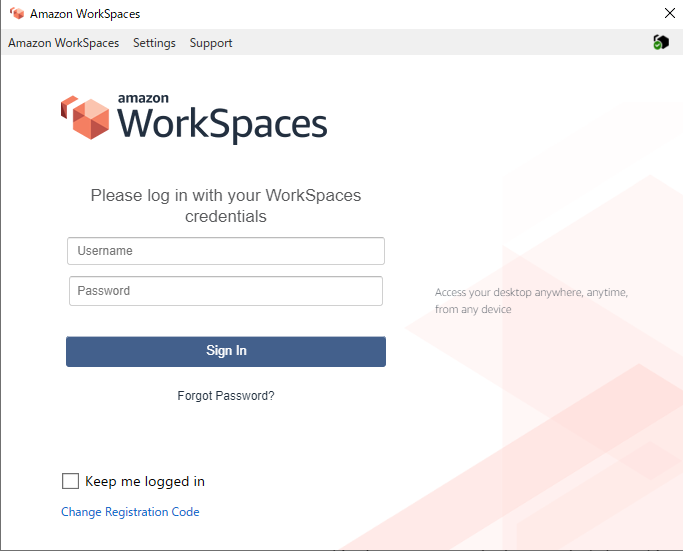
入力ミスがなければ、WorkSpacesのデスクトップ画面が表示されます。
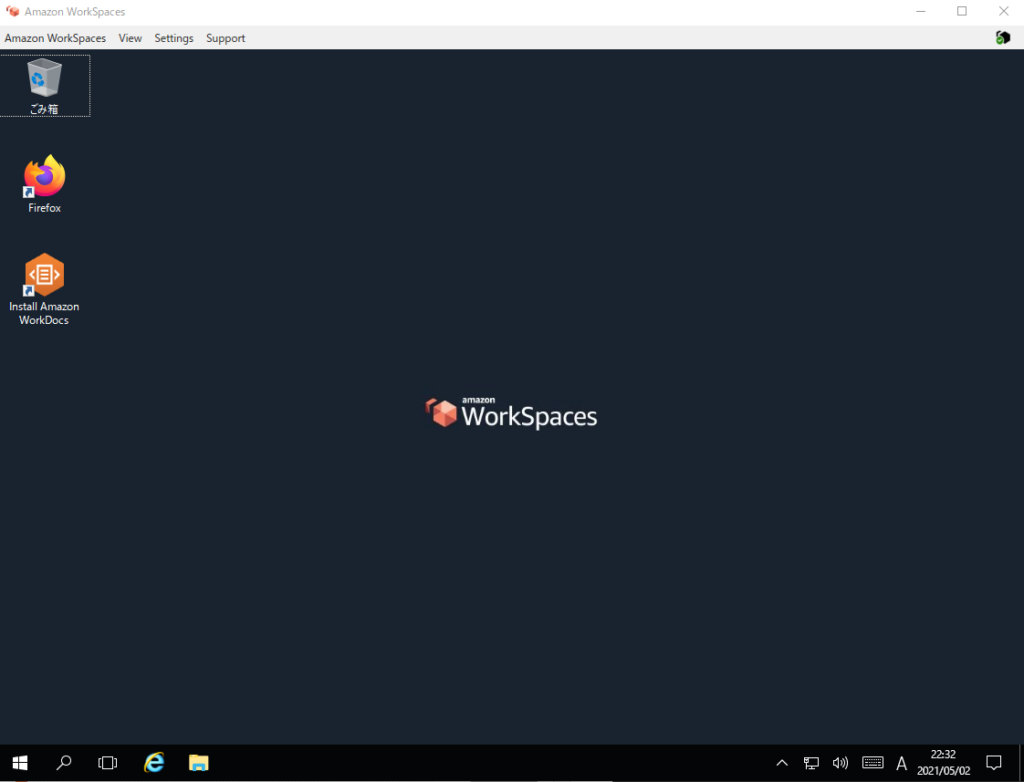
これで一通り、WorkSpacesの起動については完了となります。
おまけ
せっかくなのでデスクトップ上にあるFireFoxを開いてGoogle見てみるか、と試しただけのスクリーンショット
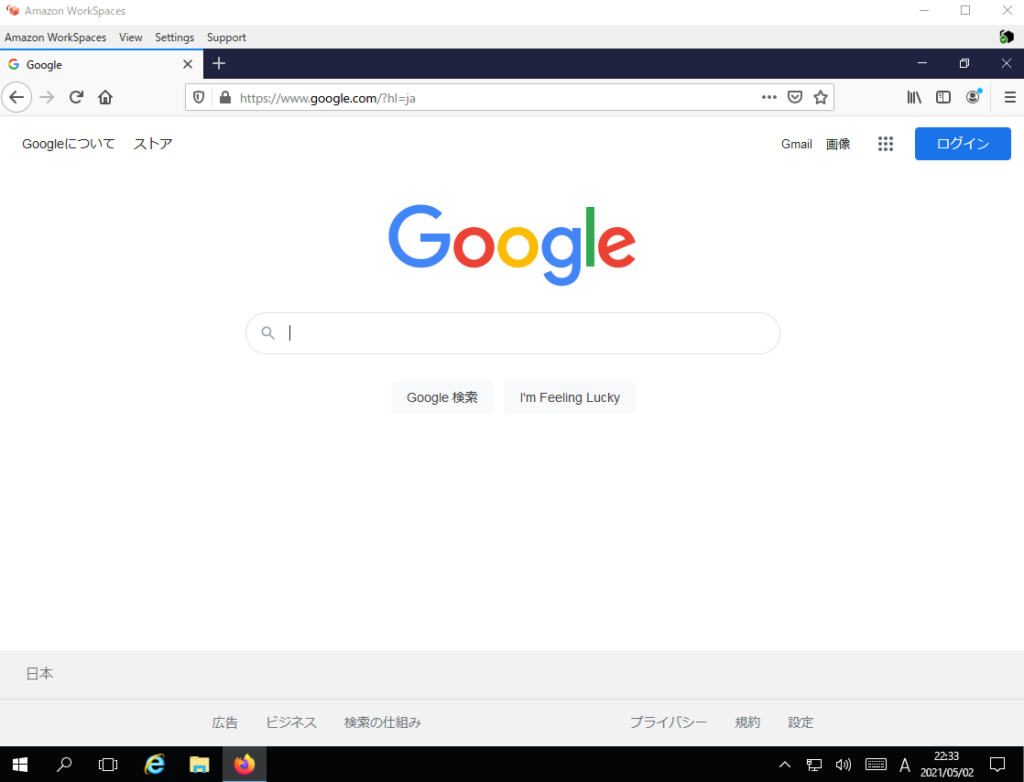
VirturalBoxとかで仮想環境立ち上げる時は、ネットワークの設定とかも考えないといけなかったから、そういうの考えずにすぐ使える環境が用意できるのって素晴らしいなぁ。。って思いました。
最後に
さくっと環境が用意できるAmazon WorkSpaces。特に迷う要素も多くなく、急ぎで端末用意が必要な時とかには便利なのかもしれないな、と思いました。また、クライアントアプリを入れさえすれば、ベースのOSがなんであれ、リモートアクセスで作業ができるのはメリットですね。
とはいえ、WorkSpacesを導入することと、普通に端末を買ったり管理したりするのでどれだけのコスト差が生じるかは計算できていないので、コスト面のメリットについてはもう少し調べる必要がありそうです。(個人レベルで使うなら、普通に端末購入の方が安そう)
自分の興味がわいているので、別の記事でコスト面についても取り上げていこうかと思います。
追記(2021/05/16)
料金についての記事も作成したので、リンクを紹介します。




コメント